どうも、こんばんは。IPPEIです。
はじめにお伝えしておきますが、今日はデータ復元ソフトウェアの広告記事になります。昔からPartition Masterで有名なEaseUSソフトウェア様からレビュー記事の執筆依頼をいただきました。
これは本当にパソコンあるあるだと思いますが、あまりにも大切なデータを間違えて削除してしまって、なぜか分からないけど「ごみ箱を空にする」を押してしまった!みたいなやつ。あとは、せっかく撮った写真をPCに取り込み済みだと勘違いしてフォーマットしてしまったデジタルカメラのSDカード。やっちまった!とシャウトしたところで、アフターフェスティバル。間違えました、後の祭りというやつだ。
結論から言ってしまうと、このデジタル化社会においては、とにもかくにもバックアップが命の次に大切である。だが、あまりにも残念なことに、そのことに気づいていないユーザーがほとんどだ。決して大げさではない。これから紹介するEaseUS Data Recovery Wizardのようなデータ復元ソフトウェアを使えば、失われたデータを復元できる可能性も少しはあるが、復元できないことも大いにある。慌てて有料のデータ復元ソフトを入手したり、復元業者に数十万円を支払って復旧してもらうことを考えれば、DropboxやOneDriveに年額1万円ちょっとを支払うくらい、保険料としては決して高くないことに気づける人は、残念なことに多くはない。
EaseUS Data Recovery Wizardの紹介
というわけで、今日は、EaseUS Data Recovery Wizardというデータ復元ソフトウェアのレビュー記事である。もちろん、ガジェット系ブロガーとしては、単なるレビューだけでなく、PCの挙動などにも触れながら、復元できる場合やできない場合についても解説できたらと思う。
はじめに、ソフトウェアを紹介しておこう。パーティション管理ツールで右にでるものはいないEaseUS(イーザス ソフトウェア)が提供しているEaseUS Data Recovery Wizardである。簡単に言うと、間違って消してしまったファイルや、運悪く消えてしまったデータを復元するためのツールである。
有料のPro版もあるが、まずは無料版を試してみてからで十分だと思う。無料版と有料版の大きな違いは、無料版は復元可能なデータの最大サイズが2GB、復元可能なデータの個数に制限がある、ということくらいだ。無料版でも、復元可能かどうかのスキャンとプレビューはできるので、どうしても必要なら有料版を買えばいいだろう。
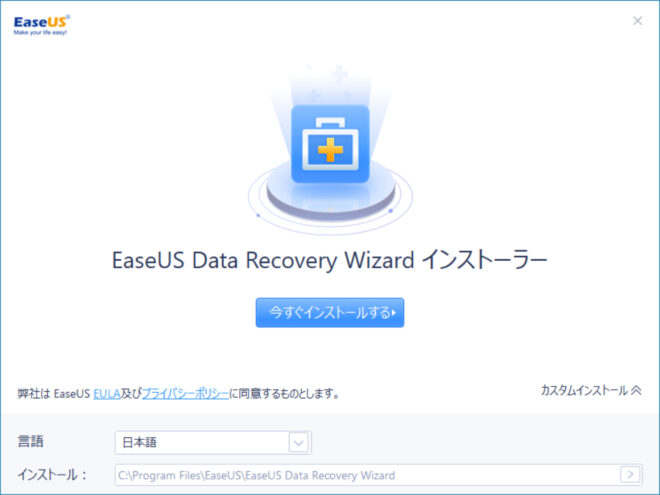
OSが稼働しているドライブから復元する場合
OSがインストールされているドライブ(WindowsでいうところのいわゆるCドライブ)の場合、正直なところ、データが復元できる可能性は決して高くはない。その理由を説明しよう。このセクションは、技術的な話になるので、急ぎの方はしばらく読み飛ばしていただきたい。
SSDやHDD、あるいはSDカードなどの多くのストレージにおいて、ユーザーがデータを削除すると、コンピューターは「このデータは削除済みです」という情報をストレージに書き込む。抽象的な表現になるが、鉛筆で書かれた文字列を消しゴムできれいに消していたら効率が悪いため、あくまでも「削除済み」というフラグだけを付けておくのである。
そして、ここからが重要なところだ。次に別のデータを記録する必要が発生したときに、コンピューターはストレージ上の空き領域を探して書き込んでいくわけだが、先ほど「削除済み」としてフラグされた領域も当然「空き領域」に含まれる。そのとき初めて、先ほど削除フラグが付けられたデータは消しゴムで消去されて、新しいデータが上書きされるのである。
つまり、ストレージ上の削除済みデータがあった領域に、コンピューターが新しいデータを上書きするまでのあいだであれば、削除したデータは復元できる可能性があるのである。一方で、復元したいデータがあった領域のほんの一部分にでも、何らかの別のデータが書き込まれてしまえば、それはつまりアウトである。
注意しなければならないことは、OSが稼働しているドライブの場合は、ユーザーが新しいファイルを保存したり、ソフトウェアをインストールしたりといった作業をしていなくても、OS自身が僕たちが気づかないところで無数のデータを読み書きしているということだ。Windows Updateがアイドル時に自動的に行われている、という話をすれば理解しやすいだろう。
したがって、もし、Cドライブ内の重要なデータを削除してしまったら、一刻も早くPCをシャットダウンして、復元が済むまで起動しないことが最善である。では、Data Recovery Wizardなどのデータ復元ソフトウェアはどうやって使えばいいのだろうか。
これは上級テクニックになってしまうかもしれないが、別のコンピューターにデータ復元ソフトウェアをインストールするのである。データを復元したいドライブを取り外して、ソフトウェアをインストールした別のコンピューターに接続する。そうすればOSがいろいろ読み書きしてデータの復元可能性を下げることを防ぎつつ、データ復元の作業を行うことができる。なお、Windowsが入っているCドライブは、BitLockerで暗号化されていることが通常であり、復号化するための回復キーが分からなければお手上げである。BitLockerの回復キーは金庫の中にでも保管しておいた方がいいだろう。
実際には、いま説明した上級編が実行できない人がほとんどだと思うので、とりあえず、EaseUSのサイトからダウンロードしてインストールするしかない。それ以外の作業は絶対にしないようにしよう。もちろんWindows Updateの通知が来ても絶対に実行しないことだ。次に、復元したデータを保存するためのUSBドライブなどを接続しておこう。というのは、復元したデータをCドライブに保存すると、結局そこで上書きが発生してしまい、復元可能性が大きく下がってしまうからである。
SDカードやUSBメモリから復元する場合
OSがインストールされているドライブに比べると、SDカードなどの外部ストレージは復元できる可能性が飛躍的に高くなる。というのは、先に述べたとおり、外部ストレージの場合はOSが常に読み書きしているわけではなく、たとえばデジタルカメラであれば、写真を新たに撮影しない限りは、削除済み領域にデータが上書きされることはないからである。
したがって、もしデジタルカメラで間違えてフォーマットしてしまった場合なんかは、そのSDカードはすぐに抜き取り、復元作業が終わるまで使用しないことが必須である。その辺さえしっかり守れば、間違えた削除してしまった写真なんかは、比較的容易に復元が可能である。
HDDよりSSDの方が復元困難
さて、まだまだ技術的な話が続くのだが、HDDとSSDのデータの書き込み方の違いを理解しておく必要がある。HDDなどの円盤状の記憶媒体の場合、磁気ヘッダの移動がなるべく少なくなるように、データは基本的に連続して書き込まれる。そのサイズのデータが書き込めるだけの連続した空きスペースがない場合に限って、仕方なくデータは分散して書き込まれる。これを「断片化」と言うのだが、読み書きの速度を低下させる要因であり、HDDにとっては非常に嬉しくない現象である。SSDが当たり前になった今ではすっかり聞かなくなったワードだが、HDDがデフラグ(断片化を整理する処理で非常に時間がかかる)を必要とするのはそのためである。
一方で、SSDなどの円盤ではないストレージデバイスの場合、データは基本的に分散して書き込まれる。SSDのコントローラーは、いかに高速に読み書きできるかを計算して、SSD上のいろいろな場所にデータを分散して保存するのである。
ここまで説明すれば、勘のよい方は気づいていただけただろう。SSDにおいては、削除済みの空きスペースも分散しているわけで、たった少しでも書き込みが発生すれば、その空きスペースの一部が上書きされてしまう可能性が極めて高いのだ。しかも、OSはSSDの寿命を最適化するために、Trimという機能を自動実行して、空き容量を整理しようとする。データを失ったことに気づいたら、すぐにOSのTrim機能をオフにするのが賢明だ。
Windows 10の場合は、スタートメニューなどでdfrguiと入力すれば「ドライブのデフラグと最適化」を起動できる。「設定の変更」からTrim機能のスケジュール設定をオフにすればOKである。しかしながら、Trimをオフにしたところで、何らかの書き込みは常に発生しているわけで、どれだけ早く復元作業に取りかかれるかが重要だと思われる。
データ復元というのは、基本的にはデータのほんの一部が失われてしまえば、アウトである。テキストデータくらいなら一部分読めるかもしれないが、バイナリデータは一部が欠損すれば、全部を失ったのも同然である。
ここまでをざっくり要約すると、OSが稼働しているCドライブに用いられているSSDがもっともデータ復元が難しい、ということである。
復元作業は簡単だけど、すべてを復元できるとは限らない
EaseUS Data Recovery Wizardを使った復元作業を簡単に紹介しようと思う。
まずは、SDカードにTest Folderというフォルダを作り、333個の画像ファイルをぶち込んだ後、すぐにフォルダを削除した。もちろん、SDカードなので、ごみ箱は存在しない。
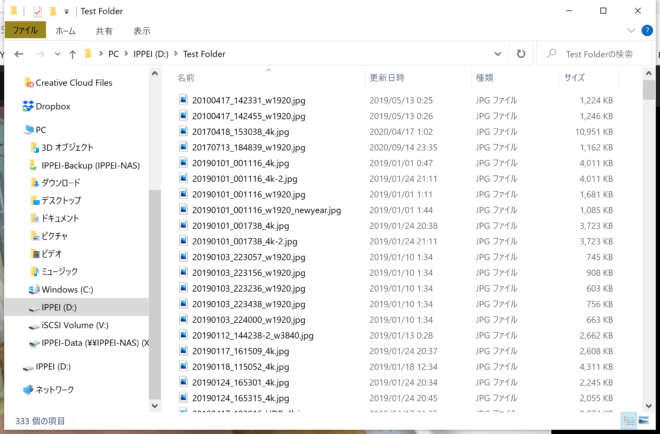
EaseUS Data Recovery Wizardを起動すると、こんな感じのメニューが出てくる。そこから、復元したいドライブを選択する。
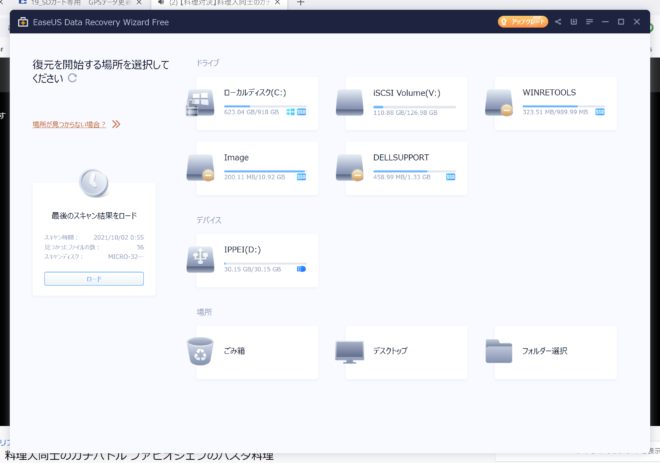
ドライブが大きいほど、スキャンにはたくさんの時間が必要になる。64GBのSDカードで10分ほどかかった。削除されたファイルの中に、Test Folderがあり、その中にJPEGファイルが存在していることがわかる。一覧から復元したいファイルを選んで、保存先を指定するだけだ。実に簡単。
フォルダ構造やファイル名が残っていることもあるし、残っていないこともある。残っていなかったとしても、フィルター機能でファイルの種類で検索して復元することもできる。つまり、ドライブに存在するPDFファイルをすべて検索して復元する、みたいな処理も可能である。
そういえば、Test Folderにはもともと333個のJPEGファイルを保存していたのだが、復元可能なファイルは168個になっている。なるほど、SDカードであっても、100%復元できるとは限らないのだ。
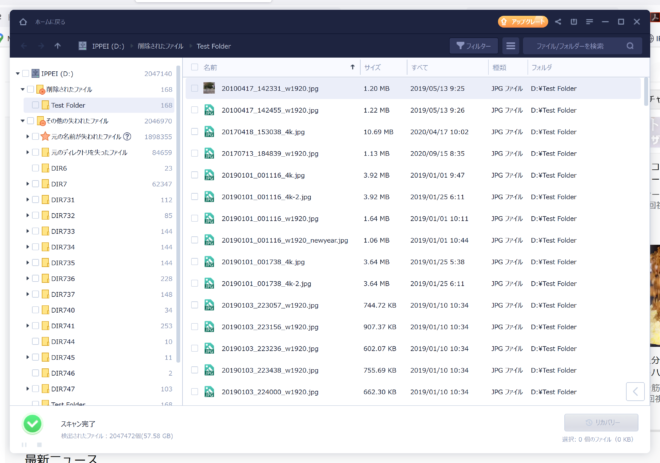
試しにに全てのファイルを選択して復元しようとしたら、なんと有料版を紹介するページが出てきて、そこから先へは進めなかった。なんということだろう。ファイルサイズが2GB以下だったら無料版でも大丈夫だと思っていたのだが、ファイルの個数にも制限があるようだった。
実は、このレビューを書く前に、試しに他のドライブでいろいろ復元してみたので、そこで無料版で復元可能なファイル数を使ってしまったようである。有料版が必要になってしまった。
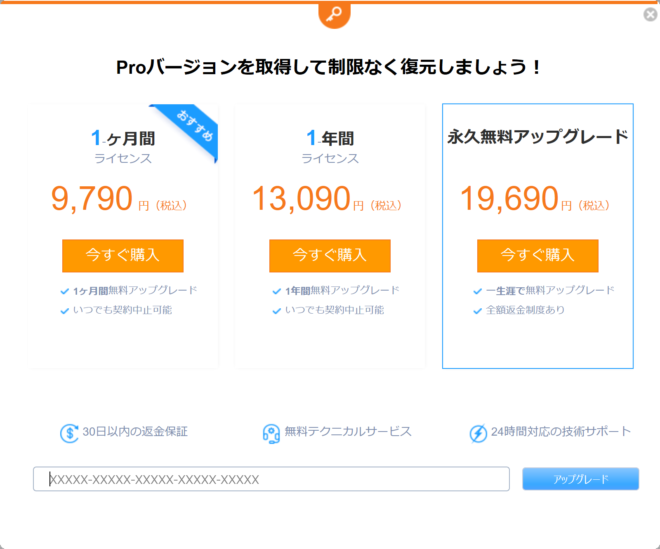
画像ファイルの場合はプレビューを見ながら、復元するファイルを選ぶことができる。ここでもリカバリーボタンを押すと、有料版の紹介ページが登場してしまった。
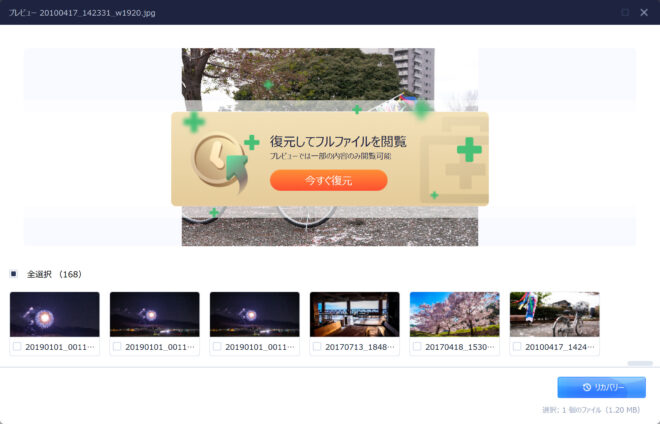
今回はレビュー記事執筆ということもあり、実際に復元できなければ意味がない。というわけで、Pro版を試用させていただいた。
プレビュー画面でデータを全選択して、リカバリーをクリック。保存先を選ぶ画面が出るので、好きなフォルダを指定するだけである。操作はいたって簡単だし、意外とすぐに完了する。復元にかかる時間は、スキャンにかかる時間よりも短い。
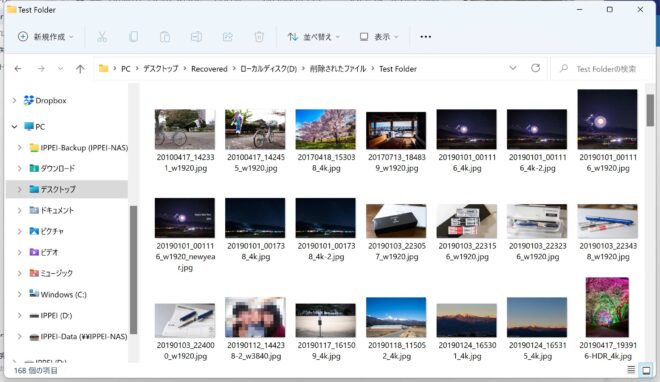
JPEGファイルを個別に開いてみると、データは破損することなく、無事に復元できたことが確認できた。JPEGファイルって、データのほんの一部が破損すると、画像がヘンなことになる。見たことある方も多いと思う。
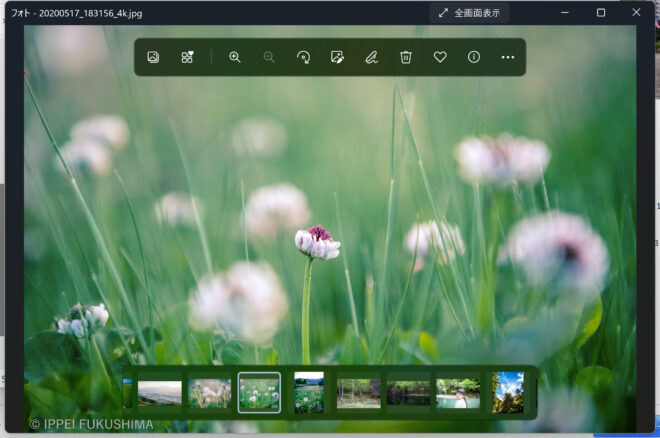
もともと、333個あったファイルのうち、168個しかスキャンされず、そして復元されなかったことは不思議である。フォーマット済みのSDカードに書き込んだデータを削除してから、すぐに復元作業をしたのだが、なぜか全ては戻ってこなかった。その一瞬の間に、OSがSDカードに何か処理を行ったのかもしれない。理由は謎である。
Cドライブのデータ復元はなかなか難しい
さて、SDカードのデータは簡単に復元できるということがわかったが、SSDのCドライブはどうだろうか。ためしに、2~3日前に削除したファイルを復元してみた。結論から言うと、結果は厳しいものとなった。JPEGファイルは破損していて全く読み込めず、phpファイル(UTF-8)は文字化けしてしまった。ここから先は、クロエ・オブライエンに頼むしか方法はなさそうである。
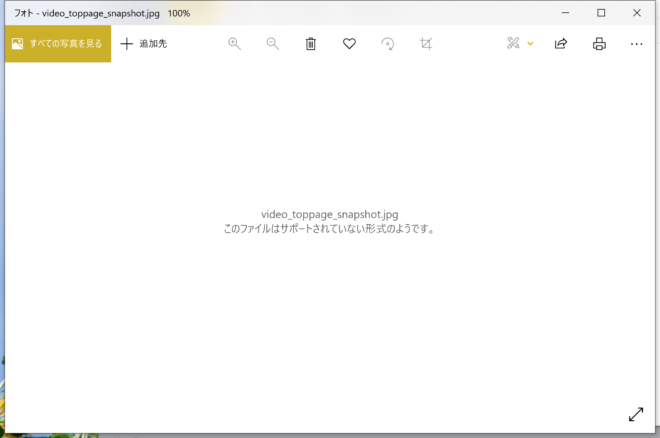
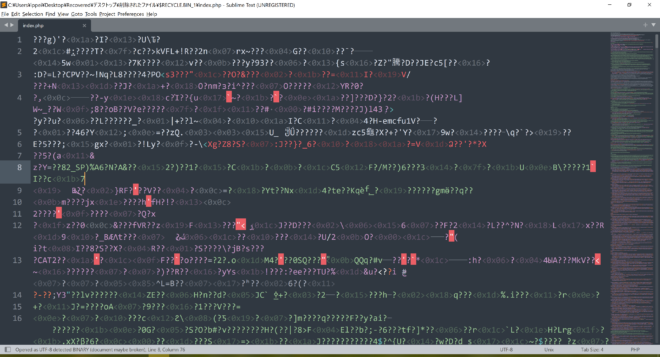
先にも書いたように、OSが稼働しているドライブにおいては常に読み書きが行われてるわけで、データを削除してから時間が経つほどに復元可能性が著しく低下してしまう。もし、重要なファイルを削除してしまったことに気づいたら、まずは何もしないこと、次にSSDのTrim機能を一時的にオフにすることが重要である。上の2つのファイルも、もし削除の数分後だったら復元できた可能性もあるだろう。
僕の記事だけだとあまり参考にならないかもしれないので、公式サイトの以下の記事もあわせて参照されたい。
やっぱりバックアップは大切だよね
というわけで、今日はEaseUS Data Recovery Wizardの紹介記事でした。普段からバックアップをしっかり取っている僕にとっては、あまり馴染みのあるソフトウェアではなく、今回初めて使ってみたのだが、思ったよりも簡単にデータが復元できることがわかった。
操作は簡単ではあるけれど、先にも述べたように、特にシステムドライブに使っているSSDの場合は、復元できる可能性は極端に低くなるわけで、日頃のバックアップがどれだけ大切なのかを再認識する結果となった。一方で、外付けのUSBドライブやSDカードなどのリムーバブルドライブにおいては、復元できる可能性は十分あり、このツールが大いに活躍してくれる。
少しの数のデータであれば、EaseUS Data Recovery Wizard Freeで復元可能だが、大量のデータや2GBを超えるサイズのデータを復元したい場合は有料版が必要になる。レビュー記事を書いておいてアレだが、結構いい値段である。職場で大切なデータを消してしまったとしても、このソフトウェアを経費で落とせるかは微妙なところだ。それ以前に、ボスに怒られるか、同僚から白い目で見られることは避けられないと思われる。
バックアップという作業は、一昔前はなかなか面倒なものだった。外付けのハードディスクをつないで、何らかのバックアップソフトで差分コピーを取る、というタスクを定期的に実行する(忘れてはならない!)必要があったからだ。それが今では、信じられないくらい簡単で、そして安全になった。DropboxやOneDriveをインストールしておくだけで、リアルタイムでクラウドに同期してくれる。そして、有料版クラウドストレージの多くは、削除したファイルをさかのぼって復元することも簡単である。
もう一つ大切なことは、バックアップが別の場所に存在していることだ。外付けハードディスクにバックアップしていたとしても、自宅やオフィスが火災や洪水にあったら、バックアップもろとも失うことになってしまう。これでは、はっきり言って冗長性があるとは言えない。根本的には、大切なデータはクラウドに同期するか、別オフィスのサーバーにVPNアクセスして保存する、などの方法をとらなければ、まったく意味がないと僕は思う。
あと、余談だけど、USBメモリとかハードディスクを廃棄するときは、完全なデータ消去を忘れてはいけない。EaseUS Partition Masterなんかを使っても良いし、Windowsの標準機能でも完全なフォーマットをすることは可能である。廃棄されたドライブを拾った第三者は、EaseUS Data Recovery Wizardを使って簡単にデータを取り出すことができるのだから。
この記事で紹介したソフトウェア
執筆依頼を受けての記事ではありますが、何の忖度もなしに、思ったままに書かせていただきました。復元できるかどうかは、そのときの使用状況によるということに尽きます。ちなみに、僕にとってEaseUSというソフトウェアメーカーは、Partiton Masterの有料版を自分で買って使っているくらいなので、僕としては馴染みのあるソフトウェアメーカーです。
データを失わないように気をつけることが大切ではありますが、もし万が一のときは使ってみてはいかがでしょうか。
もうひとつ余談ですが、僕は早速Windows 11にアップグレードしました。特に何が変わったわけではないけど、最高です!
それでは、また。
Loading...
コメント
おや、コメントがまだありません。