iPhone 5発売以来、僕のまわりでも乗り換える人が多く、各種アカウントの設定方法について聞かれることがあまりにも増えました。それらに答えるとき、さすがの僕でも同じ画面を見ながらでないと答えられないので、(まだAndroid端末の割賦が残っているというのに)やむを得ずiPhone 5を購入してしまったではありませんか。どうしてくれましょう。
さて、GoogleアカウントをiPhoneでまともに使う方法というのは、多くの人々に研究され、ググれば様々な方法が出てきます。最近ではネイティブGmailアプリがプッシュ通知をしてくれるようになったので、用がないという人もいるかもしれません。しかしながら、ラベル毎のプッシュ通知や、カレンダーや連絡先の同期をするためには、やはりGoogle Sync(Exchangeプロトコル)が最も使いやすいのかなと、ここ1週間考えて結論に至ったので、ようやく記事にまとめることにしました。
ちなみに、GoogleによるとExchangeのサポートを2013年1月30日をもって終了する(それ以前に利用していれば続けて利用可能?)らしいので、この方法を使うなら早めに設定した方がいいかもしれません。
Google、GmailでExchangeのサポートを2013年1月30日終了と発表! iPhoneでGmailをリアルタイム着信させていたユーザーはどうする?(ガジェット通信)
ちなみに、Googleでは(代替手段としてなのかはわかりませんが)CardDAVとCalDAVをサポートし始めたので、いずれもiPhoneに設定して同期することは引き続き可能です。しかし、これらのプロトコルはプッシュには対応していないので、カレンダーアプリや連絡先アプリでいちいちリロードしなければならないことを考えると、やっぱりExchangeがベターです。(この記事では、CardDAVとCalDAVの設定方法も後述しています)
Exchange編(メール・連絡先・カレンダー)
まずは、メール/連絡先/カレンダーの設定から「アカウントを追加…」を開きます。
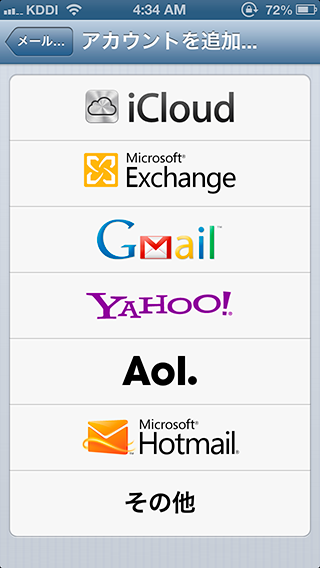
一覧からMicrosoft Exchangeを選択して進みます。
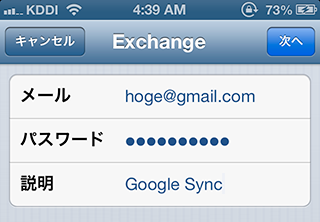
Gmailのアドレス、パスワードを入力します。説明はメールアプリなどでのアカウント名になるので、分かりやすい任意ものを設定しましょう。次へ進もうとするとログインできないというエラーが出ることがありますが、進めます。
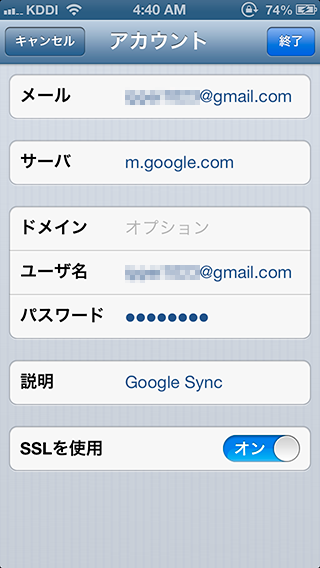
この画面では、サーバに m.google.com と入力します。そして、ユーザ名のところに再びGmailのアドレスを入力します。SSLはオンで。
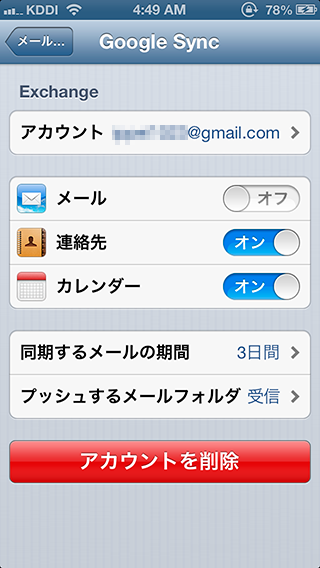
メール/連絡先/カレンダーの設定から、今作成したアカウントを開いて、必要な同期をオンにします。僕の場合はメールはネイティブGmailアプリを使っているのでオフにしています。このExchangeを使ったGmailというのは、プッシュ通知するフォルダ(Gmailでいうところのラベル)を選べるといったメリットもありますが、差出人アドレスを選べなかったり、アーカイブが使えないといったデメリットもあるので、あまりオススメはしていません。ちなみにどちらにも(抜本的ではないけど)改善策があるので、ExchangeでGmailを使う人はググってみることをオススメします。
これらの手順を完了したら、連絡先とカレンダーを開いてみましょう。データが少なければ、すでに同期されているはずです。これらの同期はプッシュなので、ブラウザで予定を書き換えれば(たぶん)瞬時にiPhone側も更新され、またその逆も然りというわけです。
複数のカレンダーをExchangeで同期したいとき
ただし、この方法だとデフォルトのカレンダーしか同期されません。カレンダーアプリの一覧に1つしか表示されないのです。Googleカレンダーといえば共有してなんぼというものなので、友だちのカレンダーを購読したり、チームで共有カレンダーを管理している人も少なくないでしょう。
そんな場合は、iPhoneのアカウント設定で「Gmail」として設定する方法(これが最も標準のやり方)か、後述するCalDAVプロトコルで設定する方法がありますが、前にも述べたとおり、残念ながらそれらはプッシュには対応していません。
Exchangeで複数のカレンダーを同期するのは意外と簡単です。
まず、iPhone端末から以下のURLを開きます。
https://m.google.com/sync/settings/iconfig/
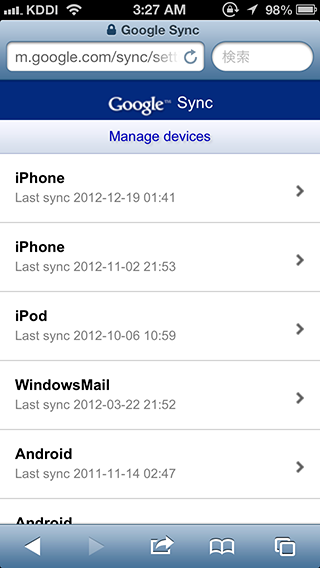
すると、今までにExchangeで同期した端末の一覧が表示されます。その中から該当の端末を選んで次の画面に進みます。
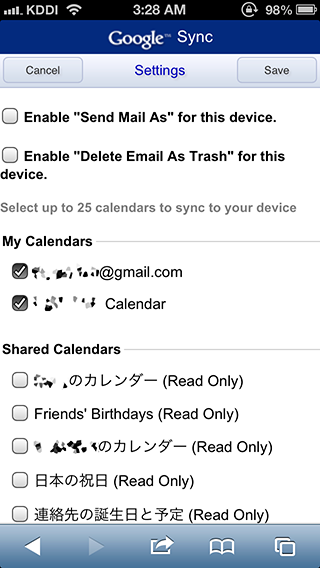
カレンダーの一覧が表示されるので、同期したいものにチェックを入れて保存します。これだけです。
という感じで、以上がGmail、Google連絡先、GoogleカレンダーをExchangeで使うための最新(2012年12月現在)の手順です。2013年1月30日までに設定された端末に関してはおそらくそれ以降も使えると思われるので、まだ設定していない人は早めに設定しておいたほうがいいと思います。新しい端末に変えるときも、バックアップから復元すれば、引き続き使えるように思われます。(検証したわけではありませんが)
Exchangeで設定してみて特に問題のない人は、以下の記事は全く必要ありません。
CardDAV編(連絡先)
もう既にこれ以上キーボードを叩きたくはないのですが、はりきってスクリーンショットを撮ってしまったので、書いておきます。
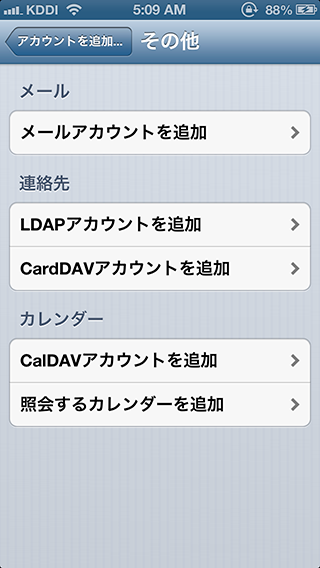
メール/連絡先/カレンダーの設定、アカウントの追加、その他の順に進みます。
CardDAVアカウントを追加を開きます。
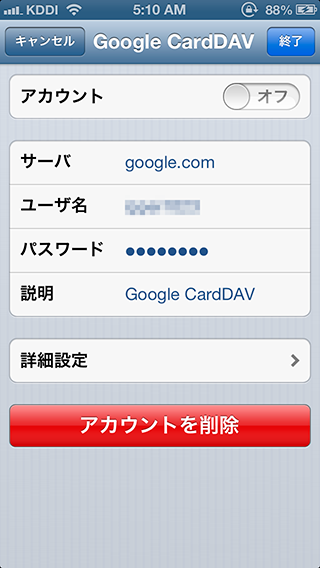
サーバに google.com 、ユーザ名にGoogleアカウントの@より前の部分、パスワードにGoogleのパスワードを入力します。説明は分かりやすいものならなんでもOKです。
これだけです。
CalDAV編(カレンダー)
CardDAVと同様にアカウントの追加のその他まで進み、そこでCalDAVを選択します。
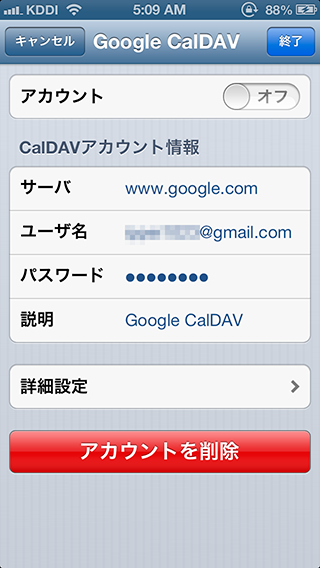
サーバに上のように www.google.com を入力するのではなく、次のように入力します。
https://www.google.com/calendar/dav/[your account]@gmail.com/user/
[your account]のところは自分のものに置き換えて下さい。
パスワードと詳細を入力したら、とりあえず保存してみて、エラーが出なければ完了です。
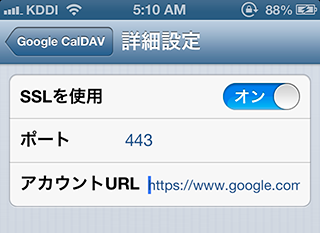
エラーが出たときは、詳細設定の画面に行って、アカウントURLのところに、先ほどと同じものをもう一度入力してみてください。
結局のところ
こうしてつらつらと手順を書いてきたわけですが、僕が言いたかったことは、こうしてたった30分の手間をかけることで、今後の生活のクオリティが格段に高くなるということであり、その機会を自ら放棄することほどもったいないことはないということです。
iPhoneだってAndroidだって決して安い買い物ではありません。電話とメールとSNSだけしか活用してないようでは、あまりにももったいないですよ。
コメント
おや、コメントがまだありません。