1ヶ月ほど前に自宅のルーターを買い換えた。Synology製のRT2600acである。ヤマハ製の業務用ルーターには劣るけれど、家庭用としては非常に高性能なルーターである。無線LANも搭載していて、11ac(Wi-Fi 5)に対応している。
2022年1月 追記 ― 品薄のようです
現在、Amazonで買えなくなってしまっているため、楽天のリンクを貼っておきます。2022年上半期にはWi-Fi 6対応のRT6600axが発売されるらしいので、Synologyのルーターがどうしても欲しい人は、もう少し待つか、メルカリでRT2600acを探すか…という感じですね。
日本国内に限っては、家庭用Wi-FiルーターといえばNECやバッファローが多くのシェアを占めていて、なかなかそれ以外のメーカーに関する情報が少ないのが実情だ。最近だとTP-LINKやASUSもガジェット好きにとっては選択肢になりつつあるが、Synologyはまだまだマイナー感が否めない。
僕も多少の不安を抱えながらAmazonで購入したわけだが、使ってみたところ、不安は一瞬にして消え去った。設定も簡単で、あまりにも快適なネット環境を実現できている。価格は多少高めではあるが、国内の主要メーカーを買うよりはよっぽどアリだと僕は思うし、もっとメジャーになればいいと思う。
ということで、今日は、Synology製ルーターの購入を検討している方のために、徹底的なレビュー記事を書くとにした。設定画面のスクリーンショットを載せまくっていく。本当の意味でのスペックというのは、価格.comで見比べて分かるものではないからね。
VPNの構築に関しては別の記事にまとめてあります。ご覧ください。
ホーム画面とメニュー画面
ウェブブラウザでルーターのIPアドレスを開くと管理画面が表示される。SynologyのNASを使ったことがある人なら馴染みのある、モダンなGUIだ。操作に迷うことはまずないだろう。
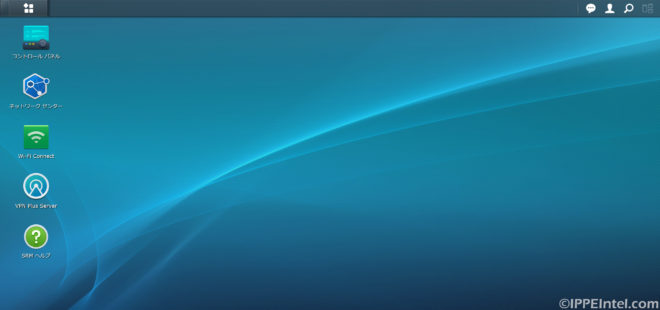
左上のメニューボタンを押すと、アプリ一覧が表示される。パッケージセンターを開けば、いくつかのアプリケーションを追加することができる。VPNサーバー機能を追加するには「VPN Plus Server」をインストールする必要がある。
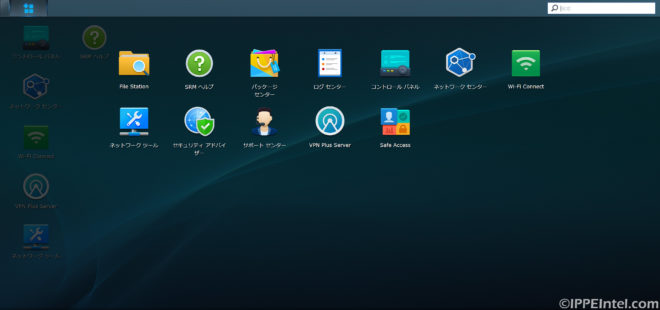
右上のユーザーアイコンをクリックすると、再起動などのメニューが表示される。
コントロールパネル
コントロールパネルの各項目を紹介していく。
まずは「ユーザー」タブから。外付けストレージデバイスで共有フォルダ機能を使ったり、VPNサーバー機能を使ったりする際には、ユーザーを追加して権限を設定する必要がある。僕はとりあえず自分のアカウントしか作っていない。
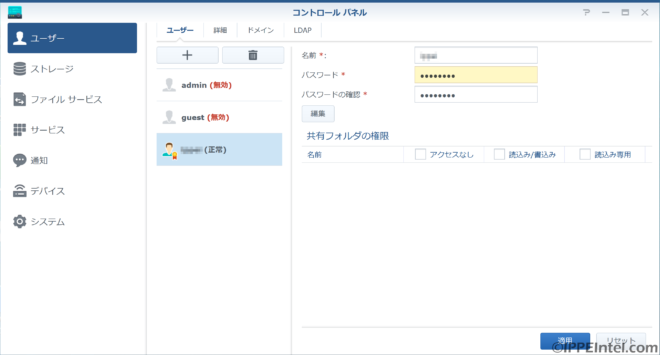
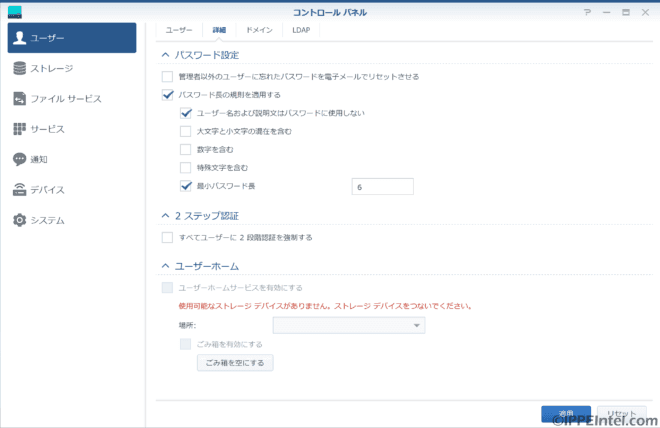
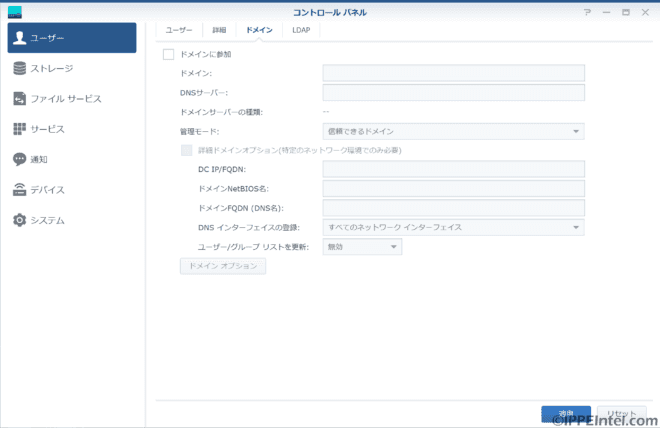
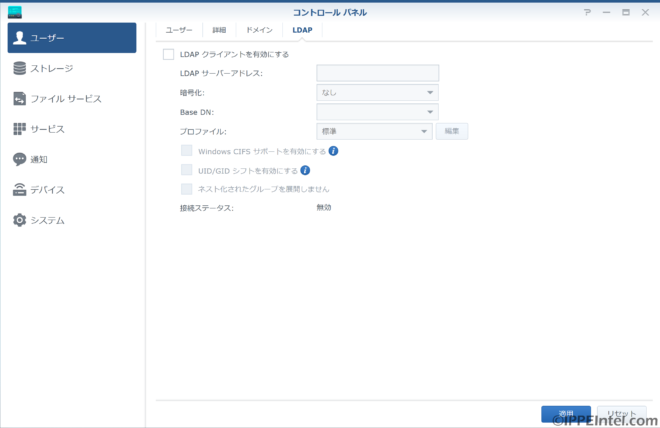
続いて「ファイルサービス」タブ。NASを持っていれば使うことはないだろうが、USBストレージやSDカードを用いて、簡易的なファイルサーバーとして使うことができる。SMB(Windowsファイルサーバー)やMacのファイルサービスに対応。FTPやWebDAVにも対応しているが、あまり使う機会はなさそう。
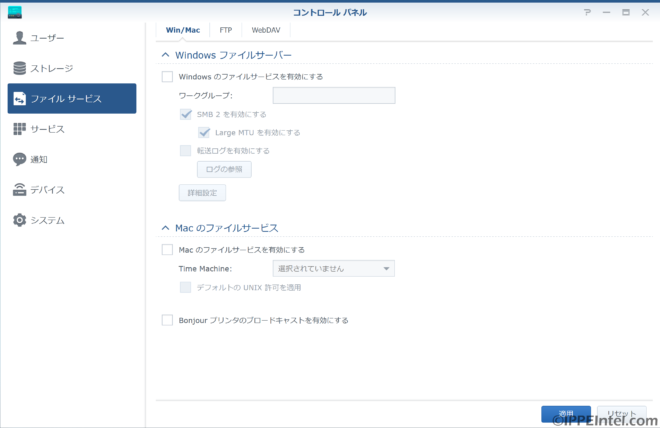
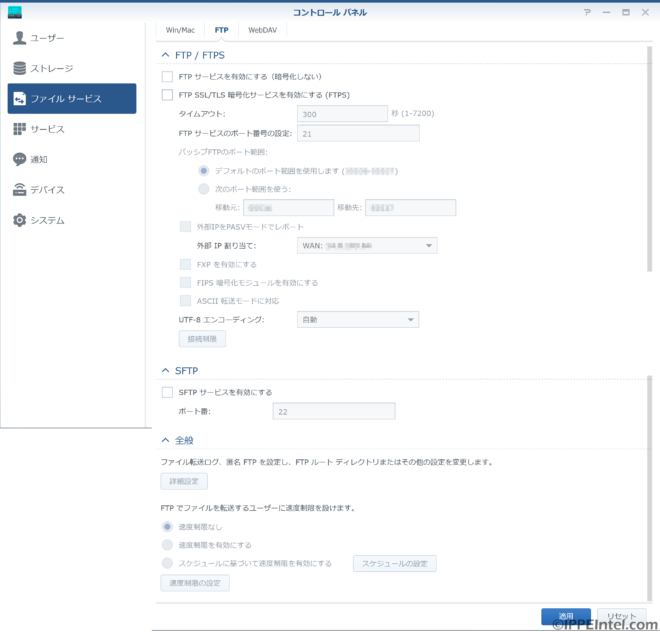
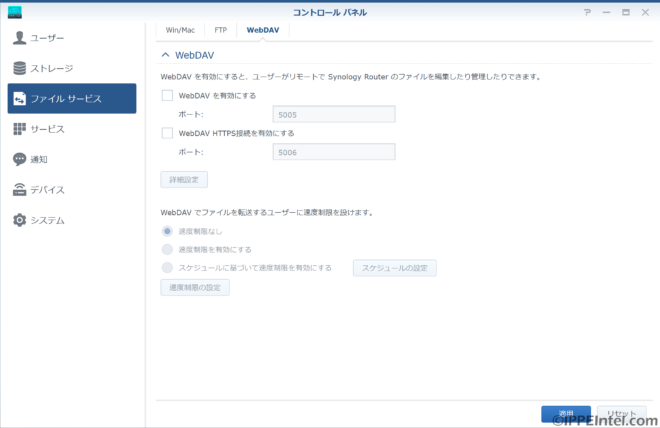
あまり特筆すべきことはないが、以下「サービス」タブ。
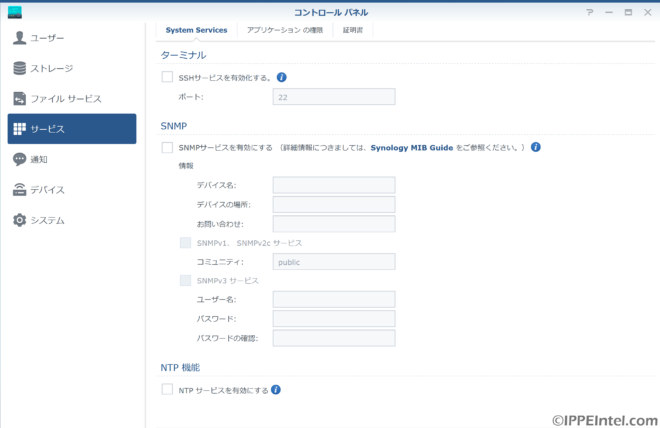
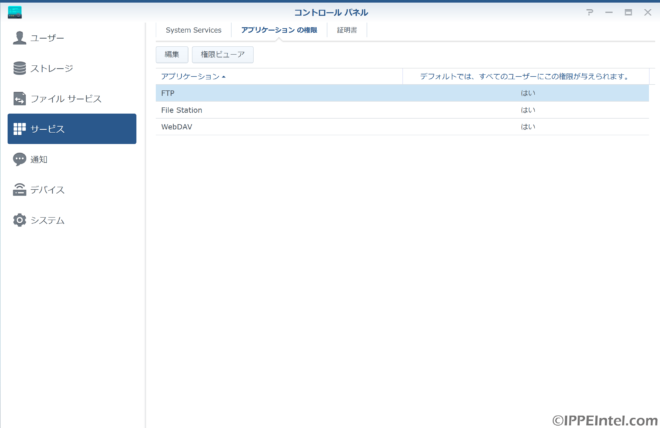
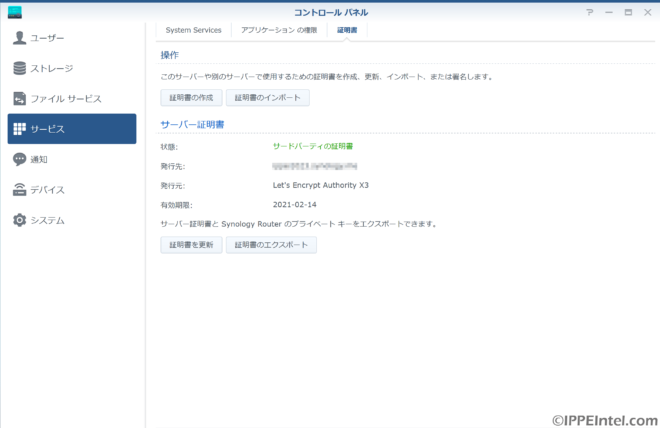
「通知」タブでは、ルーターの状態を知らせてくれるための設定ができる。Eメールは任意のSMTPサーバーを設定可能だ。
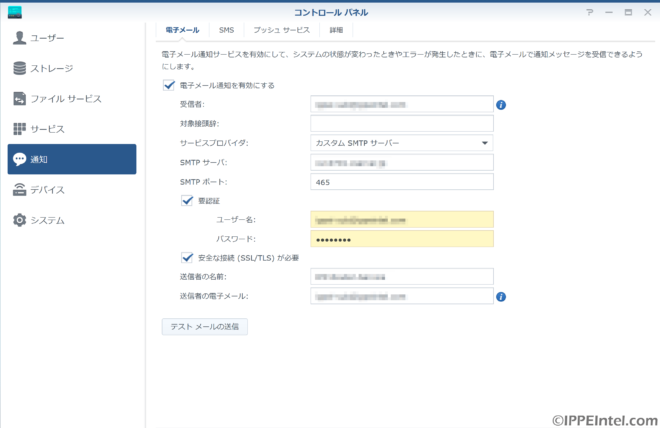
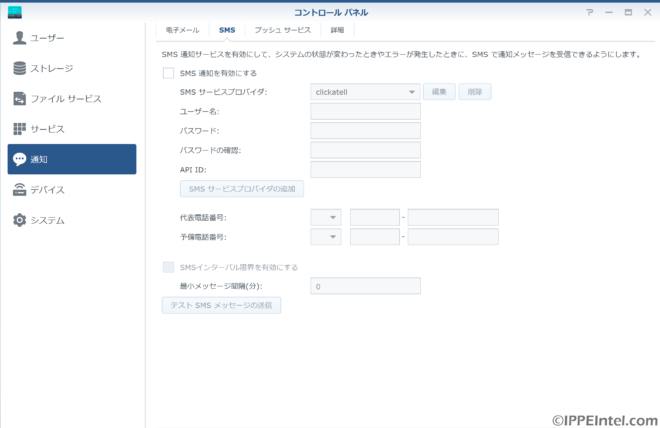
SMTPサーバーが用意できなくても、Synologyからメール通知を受け取ることも可能。また、スマホに専用アプリをインストールすれば、プッシュ通知も可能だ。この辺の汎用性は地味に素晴らしい。
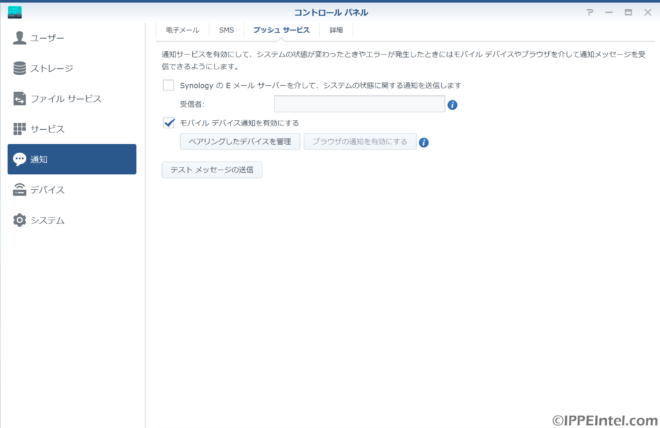
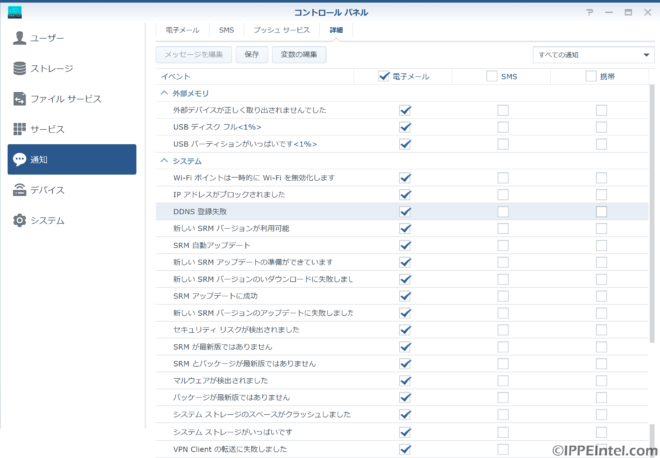
続いて、「デバイス」タブ。スペック情報が表示される。
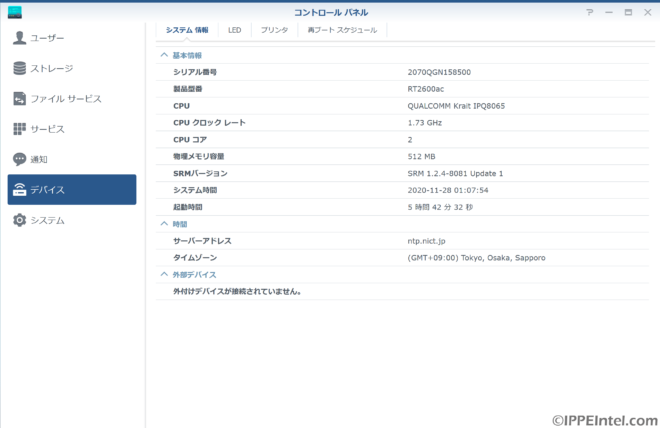
リビングや寝室で使う場合には、LEDインジケーターを点灯させる時間帯を選択することができる。ちなみに、デフォルトでもそれほどまぶしいLEDではないが、就寝時間帯はオフにしておくのがオツである。
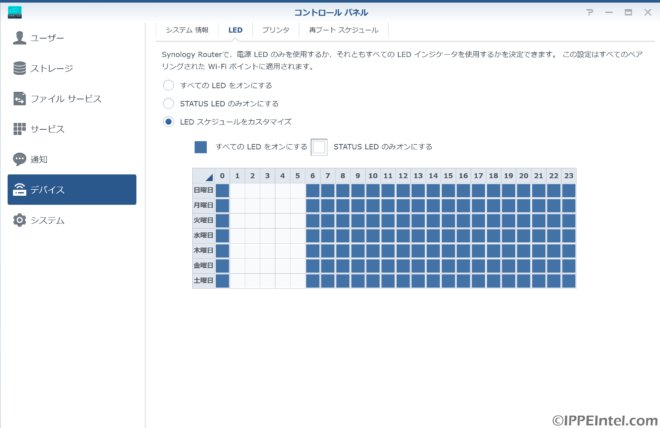
ネットワーク上のプリンターをインストールできる。ためしにCanonのインクジェットプリンターをインストールしてみた。Google Cloud Printを設定すれば外出先から印刷ができるものと思われる。まあ、プリンター自体にもGoogle Cloud Printの機能がついているし、そもそも、VPN接続すればローカルネットワーク上のプリンターにもアクセス可能なわけで、あまり使う機会はなさそう。
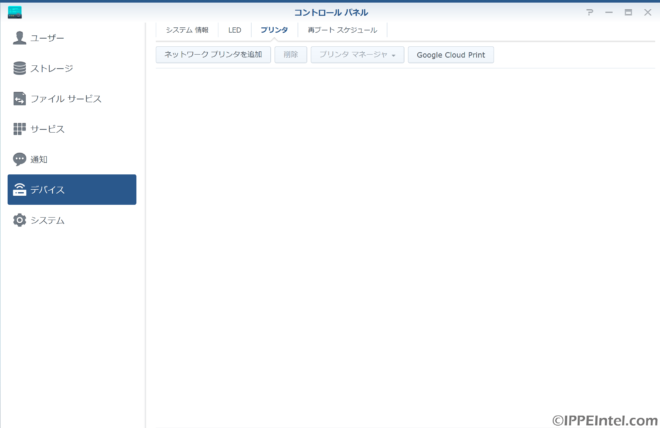
自動リブート(再起動)の設定をすることができる。僕はとくに設定していないが、特に不安定になったりしたことは今のところない。ちなみに再起動にかかる時間は、しっかり計測したわけじゃないけど、体感的に5分くらいかな。
ただ、某NEC製ルーターのように、設定を変更する際にいちいち再起動を要求されることがないのは高得点である。以前に使っていたNEC製は、インターネットやWi-Fiの設定ひとつ変更するたびに再起動が必要だったからね…。
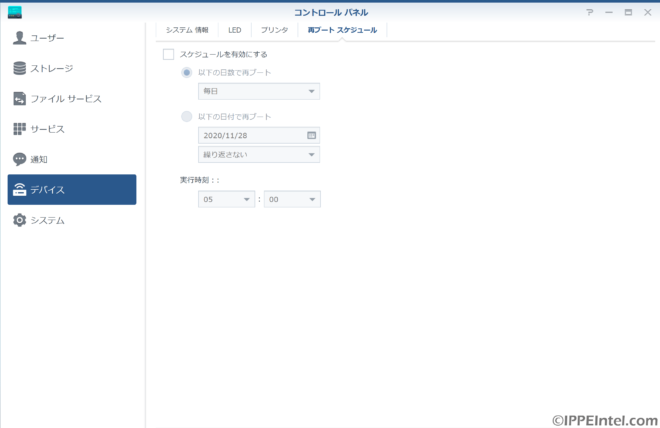
「システム」タブの1つめはファームウェアの更新。結構頻繁にアップデートがあるらしいが、僕は今のところ最初に起動したときに1回アップデートしただけだ。また、ルーター全体の設定をファイルにエクスポートできる。念のために保存しておくのがいいだろう。
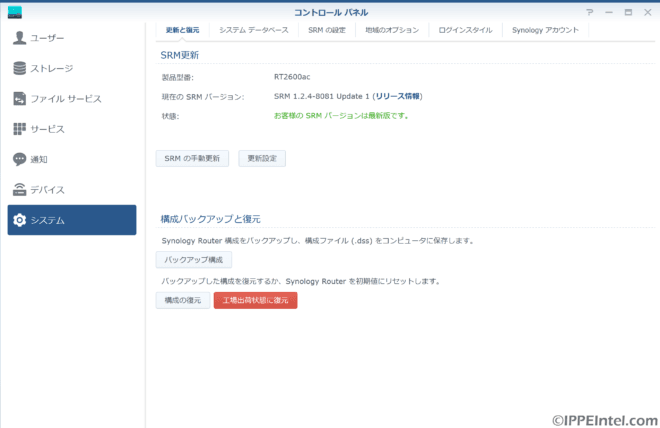
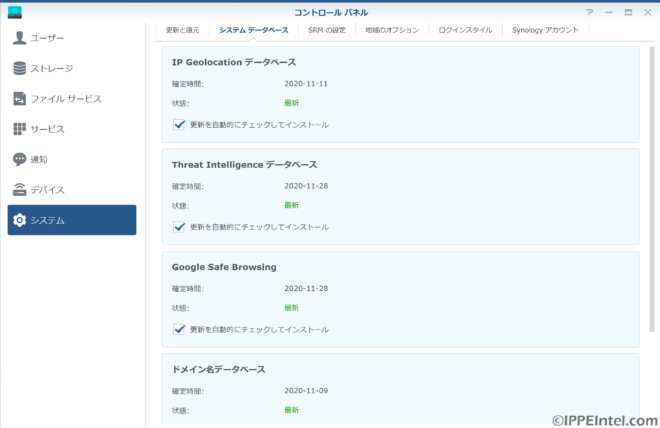
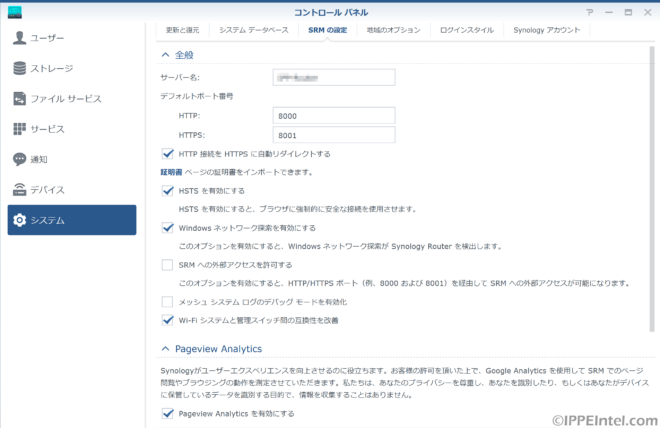
初回起動時にタイムゾーンが違っていることがあるらしいので、GMT+09:00に設定されているか確認しよう。また、僕はNTPサーバーを ntp.nict.jp に設定した。
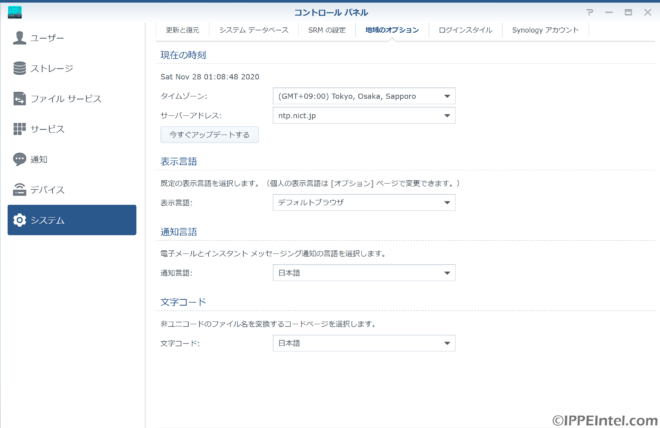
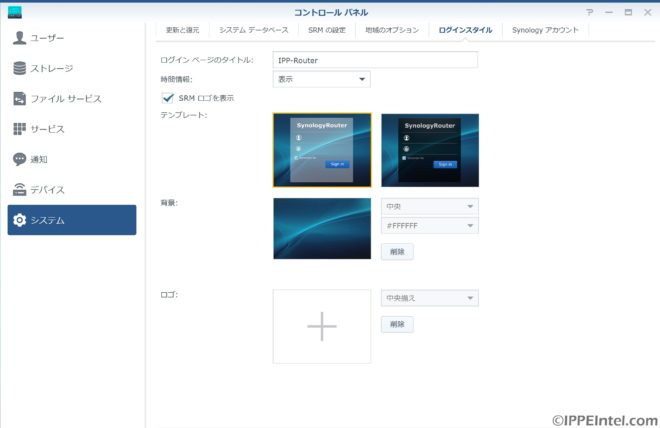
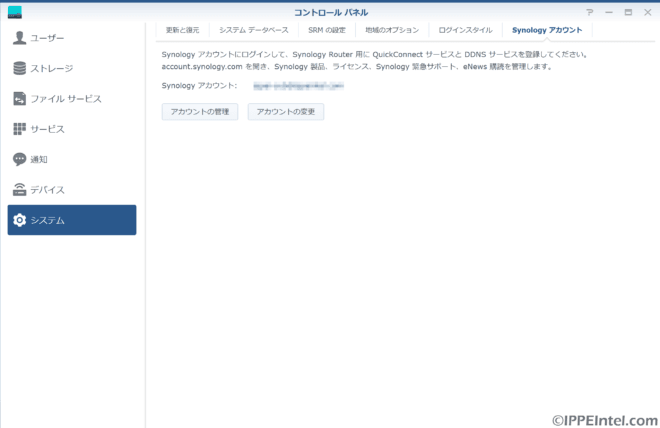
コントロールパネルのスクリーンショットは以上である。続いて、ネットワークセンターを紹介していく。
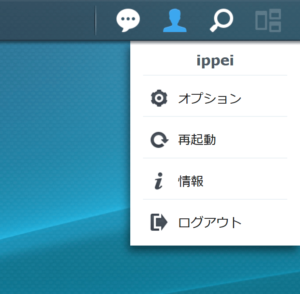
コメント
おや、コメントがまだありません。