どうも、こんばんは。IPPEIです。
今日の記事は、僕がメインで使っているノートPC(XPS 13 7390)のM.2 SSDを換装した話です。USBエンクロージャーを使ってOSをクローンコピーしてから、PCの裏フタを開けて換装する作業を、写真やスクリーンショットをふんだんに使って解説しています。
これからラップトップのSSDを交換しようと思っている方に、少しでもお役に立てれば幸いです。
例によって、余談から
ほんの数年前まで、ノートPCのストレージといえば2.5インチのHDDが主流で、SSDなんて一部のブルジョアしか選べない高級品だった。時は流れた。ムーアの法則はSSDにおいても例外ではないらしく、2021年においては、NVMe接続の1TBが1万円台で手に入るようになった。速度は3GB/sと信じられないくらい高速で、HDDが頑張っても140MB/sくらいだったことを考えると、そりゃあストレージにHDDを選ぶ時代はもう終わりだよね。
ところで、僕が2020年の春に購入したDell XPS 13 7390は、512GBのSSDを搭載したモデルだ。CPUは第10世代のi7、RAMは16GBである。バリバリ速いうえに、バッテリーの持ちも申し分ない。ありがたい時代だ。
512GBのSSDでもイナフかなぁと思っていたけど、やっぱり一眼レフのRAWデータがどうしても容量を占領してしまう。1カット30MB以上あるのだから無理もない。動画や音楽などの読み書き速度を必要としないデータはNASに保存しているのだが、RAW現像だけはローカルドライブで作業しないと話にならない。古いやつはNASに待避していくけど、どうしても足りなくなってくるし、それを気にしながら使うのは面白くない。
というわけで、1TBのSSDに換装することにした! PCIe 4.0のものが出てきたおかげで、PCIe 3.0の値段がだいぶ下がってきたからね。
余談だが、僕は今まで買ったノートPCのほぼ全てでストレージを換装している。なぜだろうというと、購入時に一番スペックの高いストレージを選択するより、そこそこのやつにしておいて、容量が足りなくなってきたり、値段が落ち着いてきたところで自分で換装した方が安上がりだからだ。逆にCPUなどの換装できない、もしくは換装が難しいものは購入時に最高のものを選択するべきだ。最近はRAMもオンボードなので増設できないよね。
Western Digital WD_BLACK SN750 1TBを選んだ
もともとXPSに入っているSSDはSN730というモデルの512GBなのだが、PCIe 3.0規格のもので、速度はだいたい3GB/sである。つまり、十分に上等なSSDなのだ。贅沢にもそれを外して、SN750の1TBに換装することにした。
Western Digital WD_BLACK SN750
今どきのノートPCのSSDは、M.2 2280というフォームファクターである。M.2でもPCIeとSATAがあるし、PCIeも世代がいくつかあるので、よく調べてから購入することをお勧めします。ちなみに、Amazonでは取り扱いがなさそうだったので、ドスパラで購入した。在庫もあったようで、無事に翌日届いた。
早速開封してみた。かっこいい。それにしても、この体積に1TBのデータが入るようになるなんて、10年前に想像できただろうか。1.44MBのフロッピーディスク(若い世代は知らないだろうけど、別に知る必要はない)よりも小さいなんてね!

データのコピーにM.2 SSD用のUSBエンクロージャーが必要
OSをクリーンインストールするか、別の外付けドライブを経由してデータをコピーするという二度手間を覚悟しているなら関係ないが、まあほぼ確実に、USB接続のエンクロージャー、簡単に言うとM.2とUSBの変換アダプターは必須である。こちらはAmazonで検索すればいくらでも出てくるが、僕が買ったのはこれだ。
Loading...
この製品だけレビューの件数が異様に多く、逆に怪しい気もしたが、まあ買ってみた。
パッケージはこんな感じ。この類いの製品にしては、結構しっかりした包装である。

SN750を早速セットしてみた。M.2の挿し方は30°くらいの角度で押し込んでから、下に倒す。このエンクロージャーはネジではなく、簡単なゴム製のピンをずらして固定する仕様だった。

接続はUSB-Cで、一応15cmくらいのケーブルが付属している。データコピーの作業に入る前に、CrystalDiskMarkで計測してみたらだいたい1000MB/sくらいだった。USB 3.1 Gen2だとすると上限10Gbpsなので、こんなもんだろう。
Amazonレビューが高すぎて不安だったこちらのエンクロージャーだが、不安はまったくの杞憂だった。速度も速いし、取り外しもドライバーさえ不要で、とても使いやすい。オススメである。
SSDの内容をクローンコピーする
さてさて、そろそろ作業に入ろう。まずは、新しいSSDをエンクロージャーにセットしてUSBで接続する。
最近の無料パーティション管理ツールだと、クローンコピーをしようとすると有料版を買いなさいと出てしまう。昔は無料版でできたよね。
Western Digitalの公式サイトから Acronis True Image WD Edition が無料でダウンロードできる。ただし、コピー先かコピー元のどちらかがWestern Digital製のドライブじゃないと使えない。
ソフトの使い方は、まったく難しい点はない。ウィザードに従って進んでいけばOKである。最初の画面で「自動(推奨)」を選ぶだけで、最適な設定にしてくれる。容量の大きなドライブに換装する場合は、Cドライブを拡張して、その他のボリュームはそのままコピーしてくれる。僕は心配性なので手動でやってみたけど…。
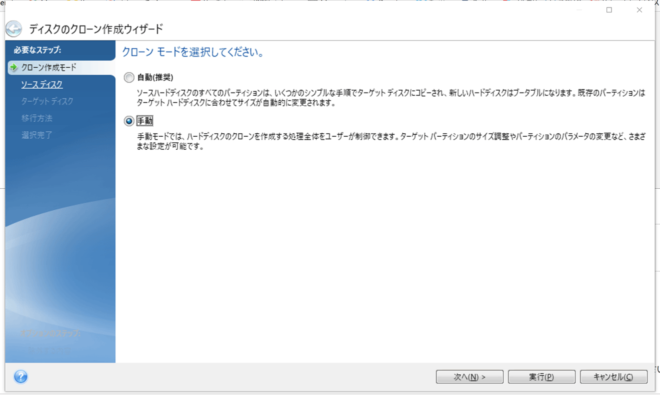
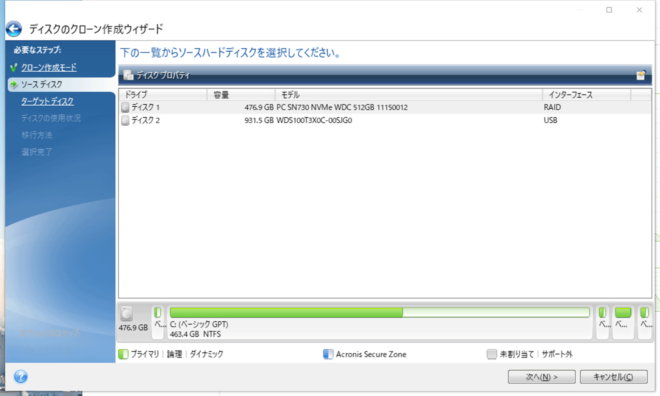
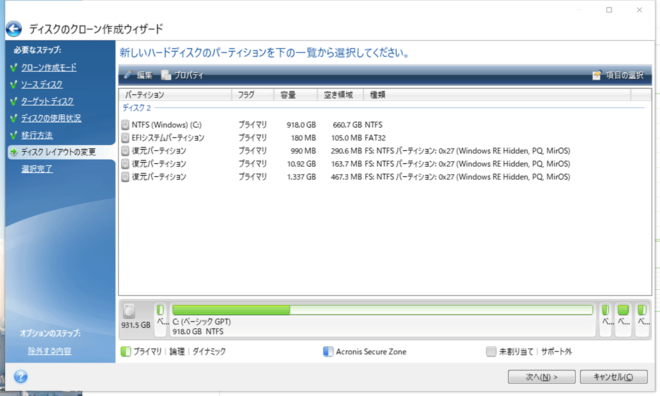
設定はこれだけだ。実行すると再起動してコピーが始まるのかと思いきや、何も表示されないし、再起動もしない。でもPCのファンは回っているし、タスクマネージャーを見ると外付けドライブにめっちゃ書き込んでいる。なるほど、再起動せずにコピーするのね。それにしても、進捗状況すら表示されないなんて、ちょっと不安だな。
安定のEaseUS Partition Master
というわけで、Acronis True Imageのプロセスを強制終了して、やっぱり定番のEaseUS Partition Masterを使うことにした。最初からPro版を購入しようとすると定価だけど、一度無料版のダウンロードページまで進むと、かなりのディスカウントでPro版の永久アップグレード権付きを購入できる。
クローンのウィザードを開くと、「ソースとしてクローン」がデフォルトで選択されている。しかし、これだとCドライブが拡張されないので、「ディスクレイアウトを編集」を選択してカスタマイズが必要だ。
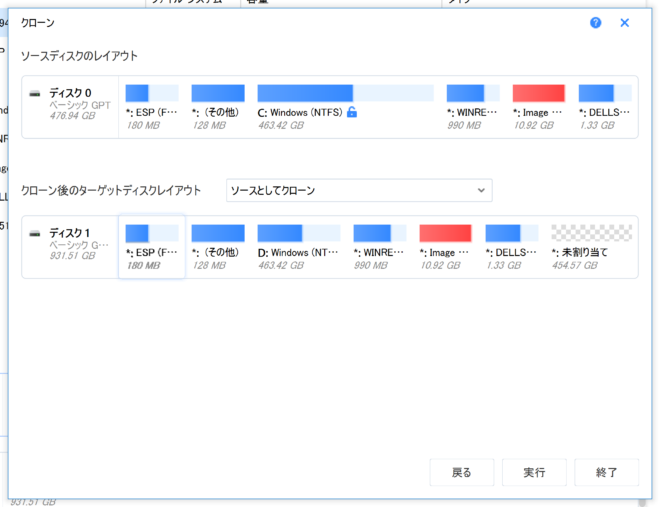
ディスクレイアウトを編集を選んだところ、なぜか一番後ろに数十GBの空白ができてしまったので、自分でカスタマイズして、下の図のとおりにした。レイアウトの編集はマウス操作で直感的に行える。
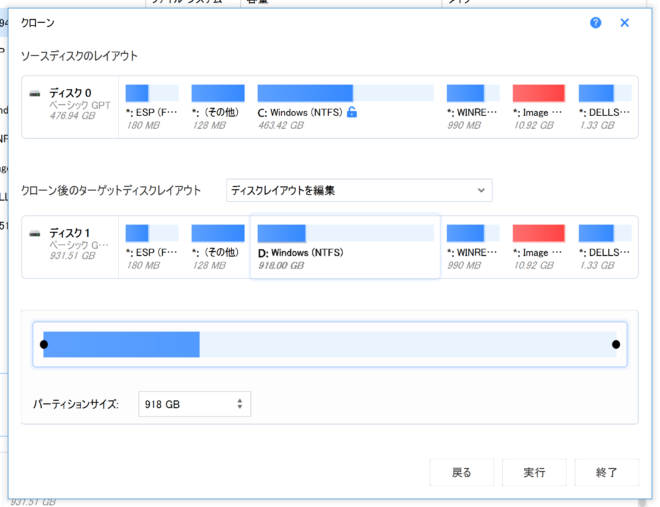
ここまできたら実行をクリックすればコピーが始まる。ちなみに、こちらのソフトでも再起動されずに、Windowsが動作したままコピーが実行される。ボリュームシャドウコピーの仕組みを使っているのだろうか。
コピーが開始したら、なるべくPCを操作しない方がいいだろう。
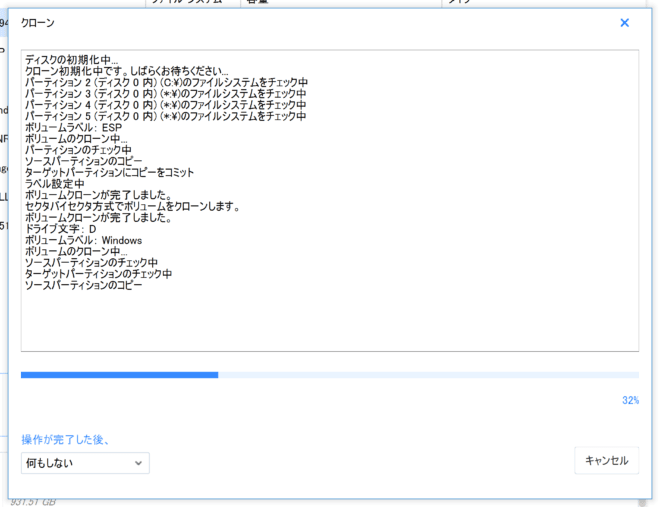
進捗バーが結構速く動いていく。こんなに速くてちゃんとコピーできてるのか?って感じだ。
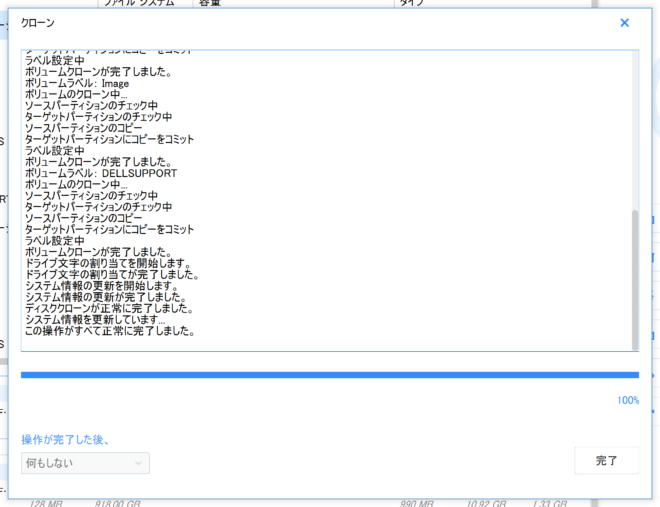
時間を測るのを忘れたけど、感覚的には10分くらいでコピーは終わった。まあ、毎秒1GBとしても、10分あれば600GBコピーできる計算だ。HDDの時代では考えられないスピードである。
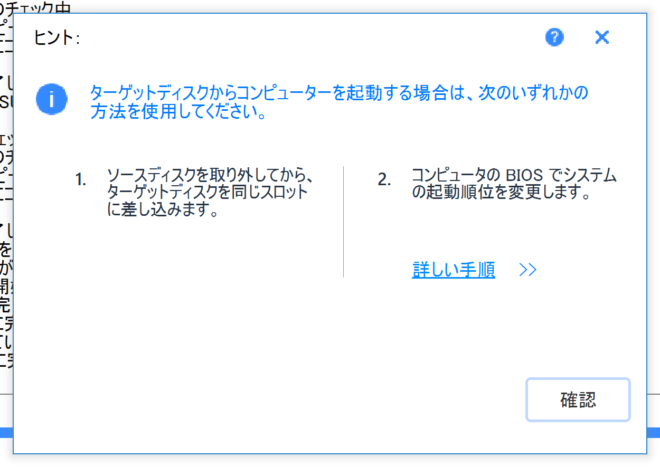
これでデータのクローンは完了だ。あとは、PCの裏フタを開けて、ドライブを換装して、起動すればOKである。
XPS 13のカバーがなかなか開かない
Dellはユーザーが分解や修理をすることを想定しているのか、公式サイトに機種ごとのサービスマニュアルが載っている。とは言っても、それほど親切なマニュアルではない。裏面のカバーは、ネジを外してからパカッと開けるのだが、ツメがあってちょっとコツがいるので、事前にYouTubeで予習をしておいた方がいいだろう。
ちなみに、ネジはトルクスT5である。僕はベッセルのグリップを持っているので、こいつを買った。
Loading...
関係ないけど、メガネのネジを締めたりする用に、これも買った。ベッセルのグリップと、+2、+1、トルクスT5、そして、この精密セットがあれば、おおむねのネジは事足りる。
Loading...

YouTubeを見てもいろんな開け方がある感じだが、僕の場合は、バッテリーを手前に置いた状態で左側(ヘッドフォン端子側)から爪を入れて、反時計回りにパチッパチッと開けていった。プラスチックスクライブがあった方がいいと思う。
Loading...

SSDのカバーを外していく。ネジを+1のドライバーで外したら、右側に引っ張るとカバーが外れる。

右側を持ち上げて30°くらいの角度がついたら、右側に引っ張るとSSDが抜ける。外せたら、今度は逆の要領で新しいSSDを挿して固定する。特に難しいことはない。
あと、せっかくカバーを開けたついでに、エアブロワーでファン周りのホコリを掃除しておくといいだろう。
ちなみに、Dellの公式サービスマニュアルだと、バッテリー端子を外してから一度電源ボタンを押して、完全にPCを放電してからSSDの作業に入りなさいと書かれているが、まあつないだままでも大丈夫だろう。あくまでも自己責任で。
作業終了、無事に起動できた!
作業は無事に終わり、電源を入れるとすんなりと起動できた。CrystalDiskInfoでも正常に認識している。温度も問題ない。
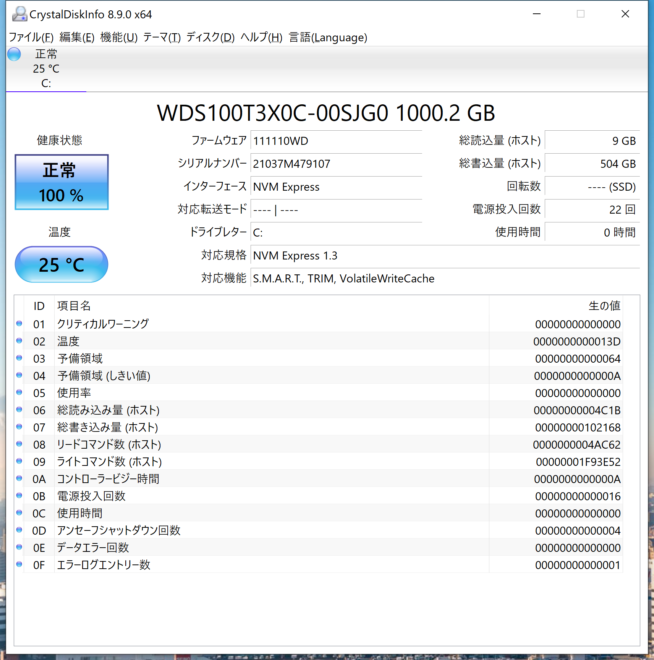
速度も3100MB/sと、PCIe 3.0にしては申し分ない。ちなみに、SSDって同シリーズだったら容量が大きい方が速度が出るのだとか。
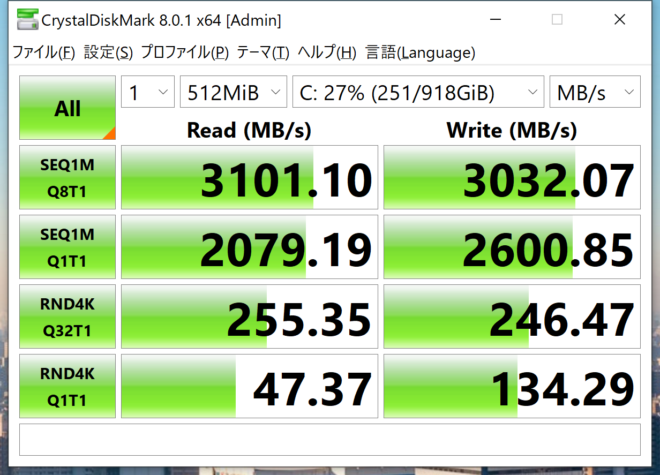
BitLockerを再設定する必要がある
ドライブを換装したら、BitLockerがオフになっているはずなので、これを有効にする必要がある。設定画面は、スタートボタンを押してBitと入力すれば候補に出てくるはずだ。僕の場合、有効化は20~30分くらいで完了した。やっぱり速い。
取り外した古いSSDをエンクロージャー入れてUSBで接続したら、BitLocker回復キーを入力する画面が出てきた。当たり前だが、ちゃんと暗号化されていたようだ。僕はマジメなので回復キーを控えてあったから、試しに入力してみたら、ちゃんと復号化できた。
ちなみに、取り外したSSDは、データを完全消去して、メルカリに出品中だ。売れる気配がないのだが。
というわけで、ずいぶんと画像たっぷりで長い記事になってしまいましたが、今日はXPS 13のM.2 SSDを換装した話でした。換装を考えている方にとって少しでも参考になれば幸いです。
ではまた!
EaseUS Disk Copyはよりリーズナブル
2024年10月、追記。
EaseUS Partition Masterほどの機能は必要ないんだよな…という人には、EaseUS Disk Copyがリーズナブルでオススメです。詳細は以下の最新記事をご参照ください。
コメント
おや、コメントがまだありません。