揃っているだけで美しい ― Wordのタブとインデントをマスターしよう!
どうも、こんばんは。IPPEIです。GWが終わって5月病の季節を楽しんでいることと思います。
今日から何回かに分けて、Microsoft Wordについての記事を書こうと思う。え、Word?地味じゃない? と思った方もいるかもしれない。
YouTubeなんかだとExcelの使い方を紹介するような動画は腐るほどありまくるし、書店にも「Excelをマスターして職場でブイブイ言わせようぜ」的な書籍があふれかえっている。
一方で、Wordに関する動画や記事は圧倒的に少ない。そのせいなのか、Wordの使い方を全然分かってないオトナが多すぎる。Wordの代わりにExcelであらゆる文書を作ってしまうオトナや官公庁も少なくない。この悪しき風潮、なんとかならないものか。そんなことを、僕はここ10年ずっと思っていたのだ。
というわけで、少しずつだがWordの使い方に関する記事をアップしたいと思っている。三日坊主になる可能性も否めないが、アクセス数を見ながら需要があれば増やしていきたい。初回ということで、今日は「タブとインデント」のおはなしです。
タブ、使ってますか?
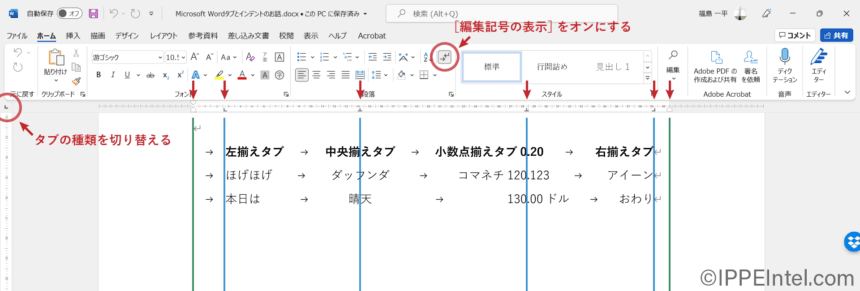
この画像を見て、意味が分かっている人であれば、この記事を読む必要はないし、そもそもググってこのページにたどり着いたということもないだろう。
どんな文書を作るときにも、複数行にわたって文字の頭を揃えたいことがあるはずだ。そんな場面で、スペースキーで全角あるいは半角の空白を挿入して文字の位置を調整している文書をしばしば、いやかなり高頻度で目にする。百歩譲って、1回印刷して二度と編集しない文書であれば許せるが、人から引き継いだドキュメントがそうなっているときには発狂モノである。
これは声を大にして言いたいのだが、Wordだろうがウェブページだろうが、いかなるドキュメントも、複数のスペースや複数の改行(改段落)で位置を合わせてはいけないのである。なぜなら、再利用性が著しく低下するからだ。
そこで、ようやく今日の本題となるわけだが、Wordを使い始める人が何よりも先に覚えなければならない機能が「タブ」と「インデント」である。「フォントサイズの変更」はその次でいい。
ルーラーの表示と、編集記号の表示をオンにする
タブとインデントの話をする前に、やっておくべき設定がある。
まずは、ルーラーの表示をオンにすること。こちらはデフォルトでオンになっているはずだが、もしルーラーが表示されていない場合は、[表示タブ]→[ルーラー]をオンすればよい。
そして、編集記号の表示をオンにすること。これはデフォルトではオフになっているのだが、そのままだと空白とタブ文字が表示されない。文字の間が開いているときに、全角スペースなのか半角スペースなのか、あるいはタブ文字なのかが判断できず、実に使いづらい。
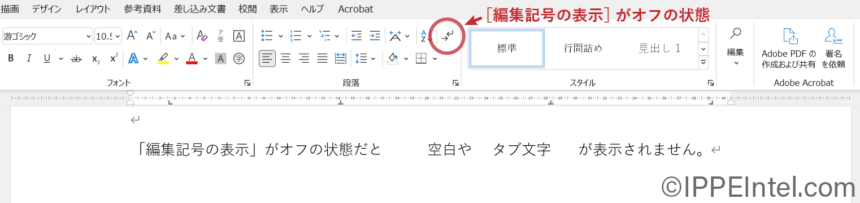
編集記号の表示をオンにすると、スペースやタブ文字が表示されるようになる。ちなみに、段落記号はこの設定にかかわらず常に表示される。
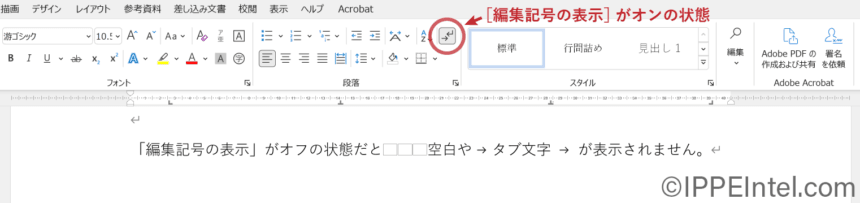
それぞれのインデントの使い方
ルーラーの左端と右端にあるスライダーがインデントを調節するヤツである。調整したい行にカーソルを置いてある状態で動かさなければいけない。複数の段落を選択した状態でも調整できる。
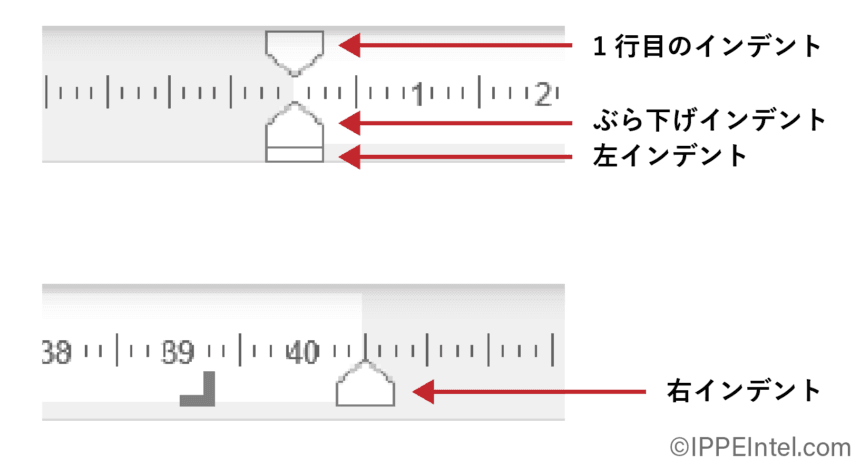
まず、左側から見ていこう。一番下のスライダーが「左インデント」だ。段落の左端を位置を決める。同様に、右側にあるのは「右インデント」であり、段落の右端の位置を決める。
左側の一番上のスライダーは「1行目のインデント」である。スライドして調整することもできるが、文字が入力されている行の頭にカーソルを置いてスペースキーを1回押すと自動的に1字右に下げてくれる。ちなみに、文字を入力する前にスペースキーを押しても、全角スペースが1文字入力されるだけだ。
1行目のインデントと左インデントの間にあるヤツは「ぶら下げインデント」と言って、2行目以降の位置を調整することができる。箇条書きの調整に使うことが多い。1行目であっても、タブを入れるとぶら下げインデントの位置まで下げてくれる。
ちなみに、インデントのマーカーをダブルクリックすると、段落のプロパティが開くので、具体的な数値を入力して調整することも可能である。
Loading...
さまざまなタブの使い方
冒頭の画像に再び登場してもらって、続いてタブの話をしよう。
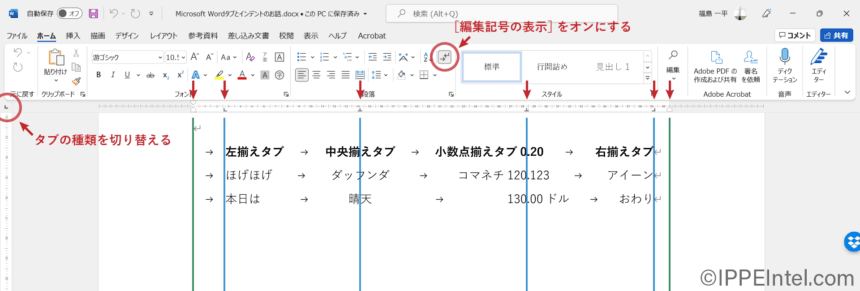
キーボードの左側にあるタブキーを押すと「タブ文字」が入力される。先ほども書いたように編集記号の表示がオフになっていると、気まぐれな長さの空白が入っているだけに見えてしまうが、表示すると「→」が表示されているのが分かる。
このタブ文字というのは、ただ入力するだけではなく、ルーラーにタブマーカーを打つことによってタブの位置を調整して使うもである。
画面左端にタブの種類を切り替えるボタンがあるので、これを打ちたいタブに切り替えておき、ルーラー上でクリックしたりドラッグしたりしてタブを調整する。
上の画像で使っているのは、左から順に「左揃えタブ」、「中央揃えタブ」、「小数点揃えタブ」、「右揃えタブ」である。
既存のタブマーカーを消したいときは、タブマーカーをルーラー外にドラッグする。もしくは、タブマーカーをダブルクリックすると、タブのプロパティが出てくるので、そこで細かな設定も可能である。
揃っていない文書ほど醜いものはない
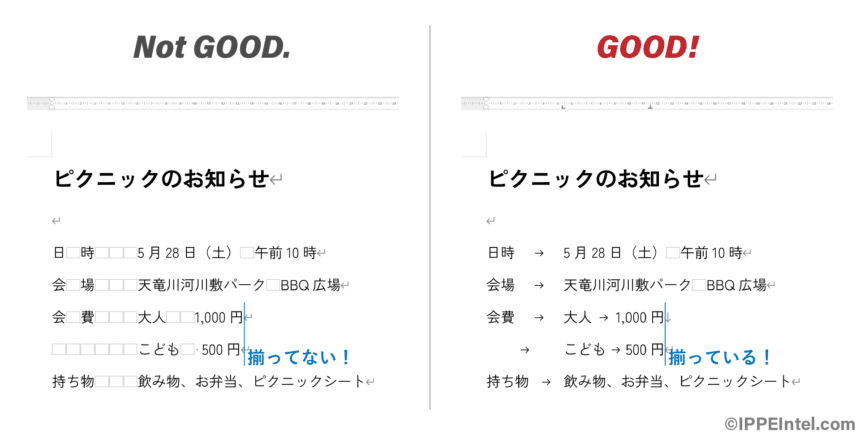
というわけで、本日はタブとインデントの基本的なお話でした。記事中では紹介していませんが、「タブのプロパティ」や「段落のプロパティ」もいろいろ触ってみてください。PCの操作なんて、いじってみるのが一番勉強になるものです。
次回のテーマは「行間と段落間」あたりを予定しています。リクエストございましたらコメントいただけると幸いです。
それでは、また。
コメント
おや、コメントがまだありません。