Wordの差し込み印刷で日付や金額の表示形式をカスタマイズする方法
Wordの基本的な使い方みたいな記事をアップしていこう企画、第2弾というわけだが、いきなり上級編になりそうである。
どんな業務をしていても、差し込み印刷を使う機会はそれなりにあるだろう。いや、控えめに言って使わない日はない。ExcelやCSVのデータを参照して差し込んでいくわけだが、よくあるのが、日付や金額、郵便番号などのフォーマット(Excelでいうところの表示形式)をカスタマイズしたいことがしばしばある。いや、カスタマイズしなくてよいワケがない。
日付の表示形式をカスタマイズする
フィールドを右クリックして「フィールドコードの表示/非表示」をクリックすると、フィールドコードが表示される。
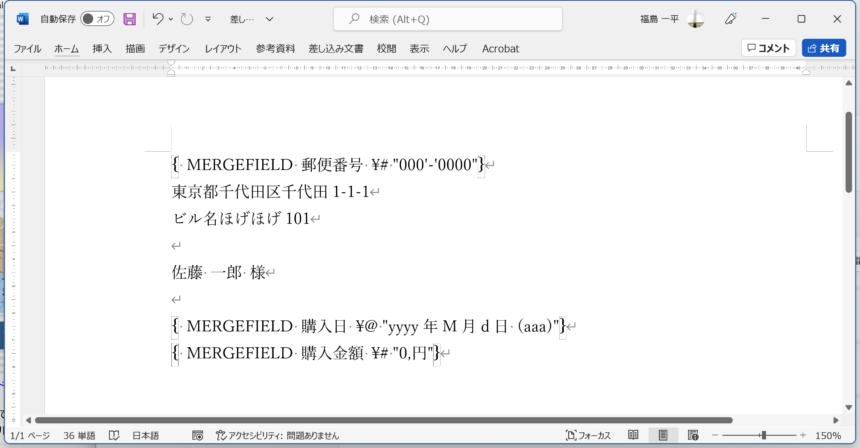
日付の表示をいじるには、フィールド名に続いて半角スペースと"\@"を入力、続いてダブルクォーテーションで囲って表示形式を指定する。
{ MERGEFIELD フィールド名 \@ "yyyy年M月d日 (aaa)" }例えば、上のようにカスタマイズすると「2022年5月28日 (土)」という表示になる。
Excelの表示形式をいじったことがある人なら、それほど難しくはないと思うが、若干Excelのそれとは違うので注意が必要だ。例えば、小文字の"m"は時刻の「分」であり、月は大文字の"M"を使わなけばならない。ちなみに、需要がありそうなところでいうと、和暦年は"ggge"である。
郵便番号の表示形式をカスタマイズする
差し込み元のデータで、郵便番号はどのように格納されているだろうか。ハイフンを含む文字列"100-0001"という値で入っているなら、カスタマイズの必要はない。ハイフンを含まない文字列または数値として"1000001"という形式になっている場合は、Word側でハイフンを挿入する必要がでてくる。
ちなみに、参照元のデータはこんな感じである。名前・郵便番号・住所1・住所2は文字列型、購入金額は数値型、購入日は日付型になっている。まあ、僕がデータを作るときは、郵便番号はハイフン入りの文字列型で作るけどね。というのも、ハイフンを入れる作業より、ハイフンを取り除く作業の方が簡単だからだ。
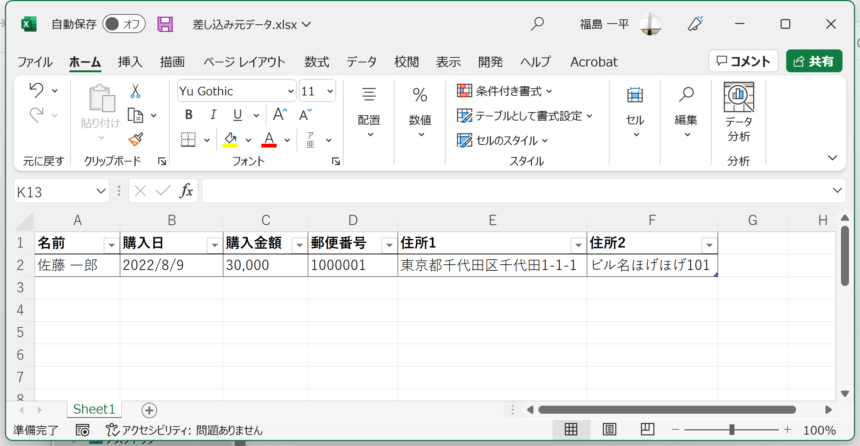
{ MERGEFIELD フィールド名 \# "000'-'0000" }先ほどの日付のカスタマイズでは"\@"を入力したが、数値のカスタマイズでは"\#"に続い表示形式を入力していく。また、日付のときには不要だったのだが、追加する文字列をシングルクォーテーションで囲う必要がある。
そして、金額などの桁数の多い数値には、桁区切りのカンマがあったほうがいいだろう。そなときは、次のように入力することで、3ケタ毎のカンマと、最後に「円」が表示される。
{ MERGEFIELD フィールド名 \# "0,円" }名前のうしろに「様」を付ける確実な方法
この類いの書類を作るとき、多くの場合、名前に敬称を付ける必要があるだろう。1データで1シートの差し込み印刷であれば、フィールドの後ろに「様」を書いてしまえばいいのだが、データが空の場合は「様」が入って欲しくないなんてこともある。
If文のフィールドコードを使って、データが空白でない場合に「様」を挿入という書き方もできるのだが、もっと簡単な方法があることはあまり知られていない。
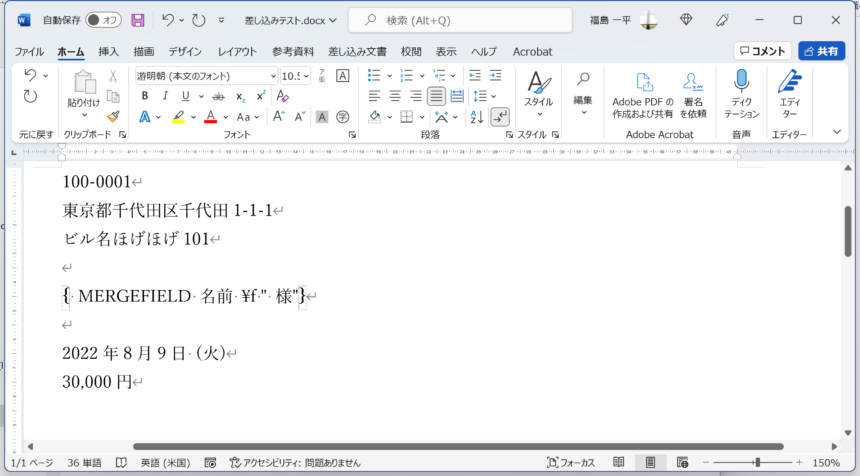
次のように"\f"スイッチを使うと、データがある場合にフィールドの後ろに任意の文字列を挿入することができるのだ。これで、「佐藤 次郎 様」という表示になる。
{ MERGEFIELD 名前 \f " 様" }ちなみに、"\b"スイッチを使うとフィールドの前に挿入することができる。次のように書けば「お名前: 佐藤 次郎 様」と表示されるはずだ。
{ MERGEFIELD 名前 \b "お名前: " \f " 様" }差し込み印刷マスターになって、職場でドヤ顔しよう
ハガキや封筒の宛名はもちろん、請求書や領収書、もしくは各種ラベルシールまで、Microsoft Wordを使えば誰でも簡単に差し込み印刷ができる。ラベルシールのメーカーや年賀状素材集の書籍なんかで無料で付いてくるようなソフトより、実はWordの方がよっぽど高機能なのだが、そのことに気がついている人は少ない。
ちょっとググればいくらでも情報は出てくる。あなたもぜひ、差し込み印刷マスターを目指して欲しい。
Loading...
コメント
おや、コメントがまだありません。