どうも、こんばんは。ガジェット系ブロガーのIPPEIです。
今日はMiniTool社さんの案件記事ということで、MiniTool Power Data Recovery 無料版(V12)のレビューをしてみたいと思います。名前のとおり、データ復元のソフトである。今回使うのは無料版だ。
USBドライブを間違えてフォーマットしてしまった!
なんと大げさでわざとらしい見出しだろうか。いやいや、冗談ではなく、誰でも一度くらいヒヤッとした経験があるに違いない。上司から渡されたUSBメモリに入っていた重要なファイルを間違えて削除してしまったことや、一眼デジカメのSDカードを取り込み済みだと勘違いしてフォーマットしてしまったなんてことの、ひとつやふたつ。
ここでひとつ大切なことは、ファイルを削除するという行為は、ファイルシステム上で「ファイルを削除しました」という理論的なフラグが立てられるだけで、物理的には削除されていないことが多いということだ。
もちろん、物理的に上書きされてしまった場合は復元できない。ファイルを削除したあとに、他のファイルを書き込めば書き込むほど、復元できる可能性は低くなっていく。だから、間違って削除してしまった場合は、絶対にそのドライブの中身をいじらないことが何より重要である。言うまでもないが、クイックフォーマットではなく、物理フォーマットを行った場合は死亡である。
というわけで、復元作業を開始するまでのあいだ、USBドライブは安全のために取り外しておこう。
MiniTool Power Data Recoveryをインストールしてみる
無料で使えるデータ復元ソフトはいくつか選択肢があるだろうが、今回はMiniTool Power Data Recoveryの無料版を使ってみる。MiniToolのサイトからダウンロードして、インストールしていく。
カスタムインストールを開くと、日本語を選ぶことができる。肝心の翻訳精度はまあ申し分ない。
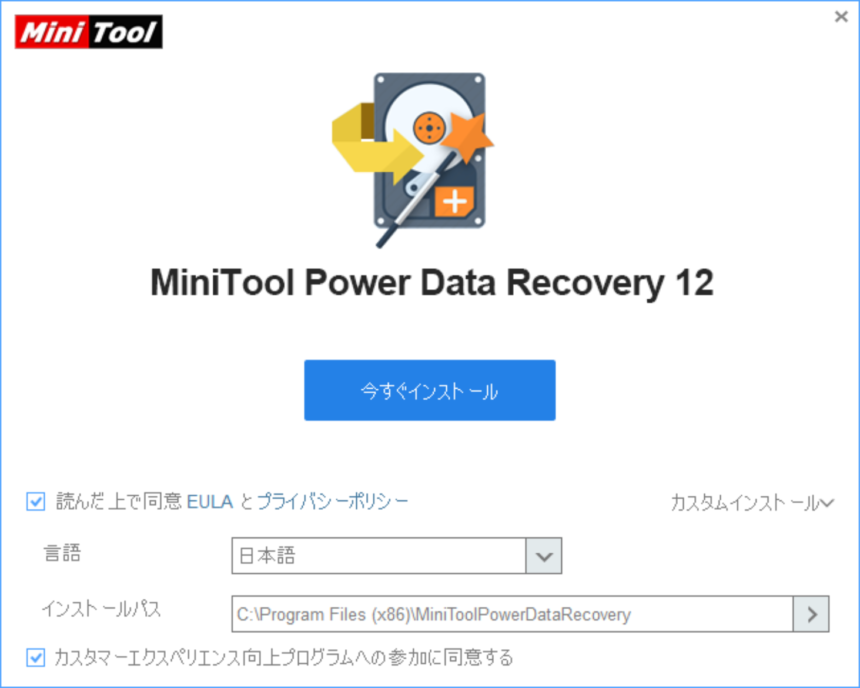
インストールも秒で終わり、さっそく起動したところ、ESETのセキュリティソフトが「望ましくない可能性のあるアプリケーションがみつかりました」という、あまり望ましくないダイアログが表示してきた。多分だけど、ESETじゃなければ表示されないのではないだろうか。「検出から除外」にチェックを入れて無視をクリック。
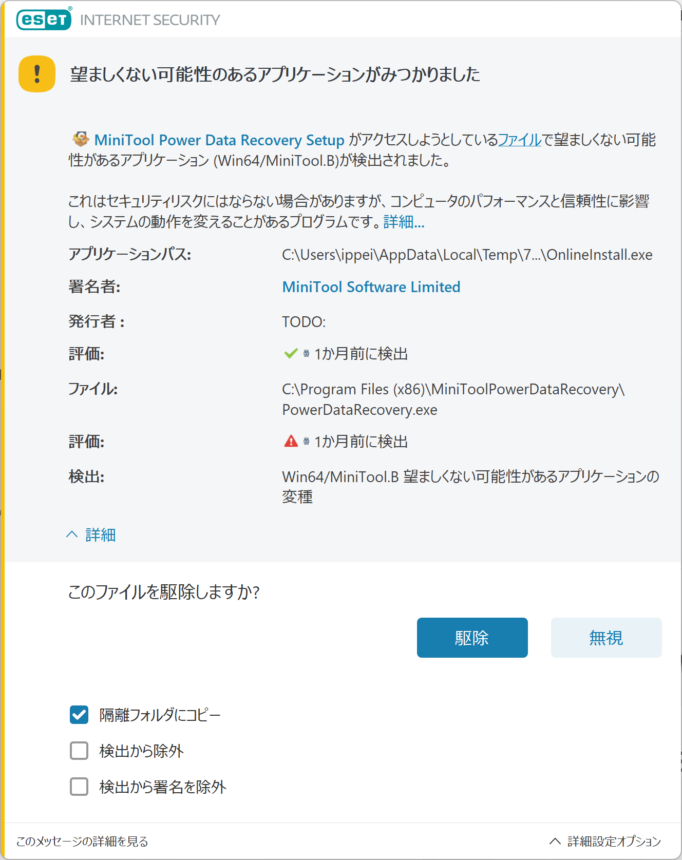
ちなみに、メインプログラムのPowerDetaRecovery.exe以外に、fvformatsupport.dllも除外してあげないとエラーが出て起動できない。
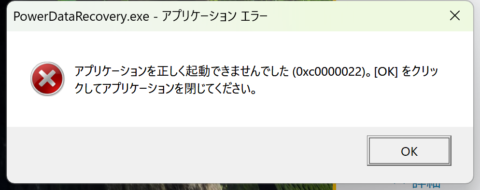
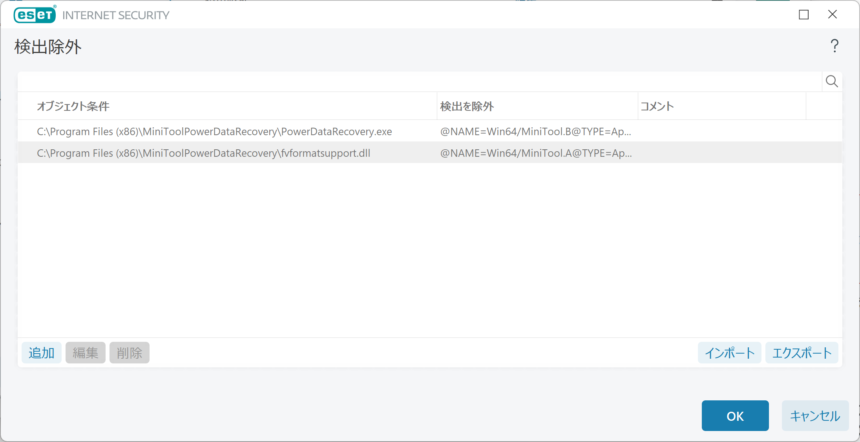
なんだか初っぱなから物騒な感じがするが、海外製のこの類いのソフトではあるあるなので、ガジェット系な人は気にせず無視ってところだろう(もちろん、自己責任でお願いします)
ちなみに、僕は「望ましくない可能性があるアプリケーションの検出設定」をデフォルトのままで使っているが、しょっちゅう表示されてウザい場合は、最小またはオフにしておくのもいいかもしれない(もちろん自己責任で…)
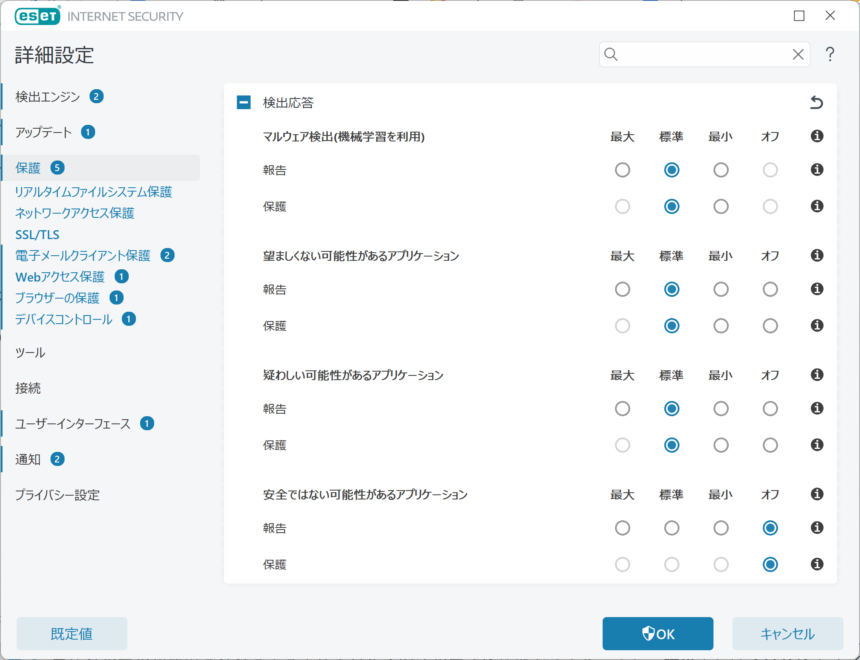
メイン画面
起動した直後のメイン画面はこんな感じ。システムが入っているSSDで6つ、USBドライブで1つの理論ドライブ(パーティション)が表示されている。
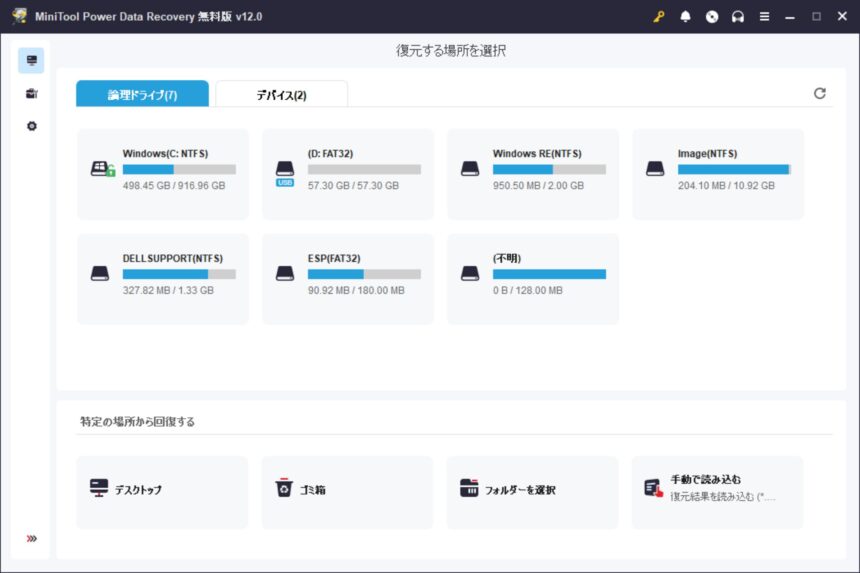
パーティションを削除してしまった場合なんかは、理論ドライブではなく「デバイス」タブから選べばいいだろう。
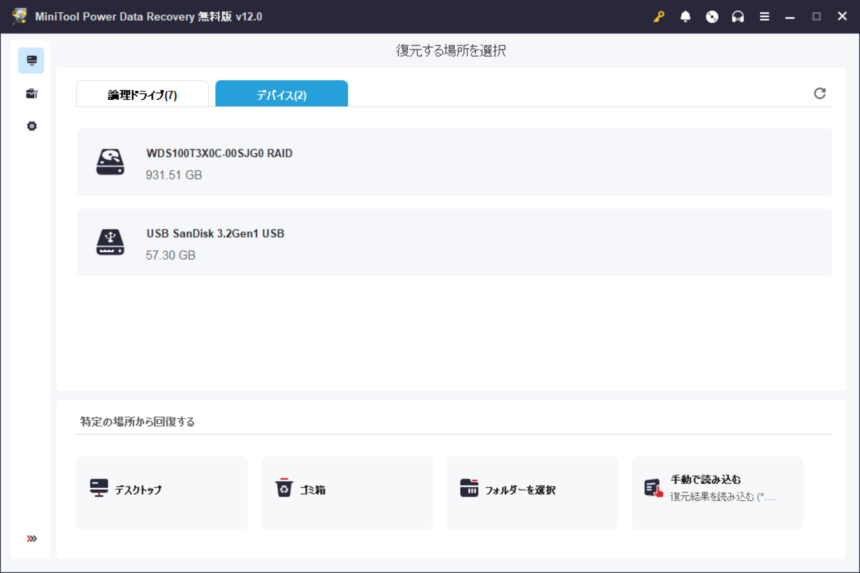
フォーマットしたUSBドライブを用意する
USBドライブに写真データ(JPEGファイル)を150個ほど入れて、直後にクイックフォーマットをした。見かけ上は空っぽのドライブである。
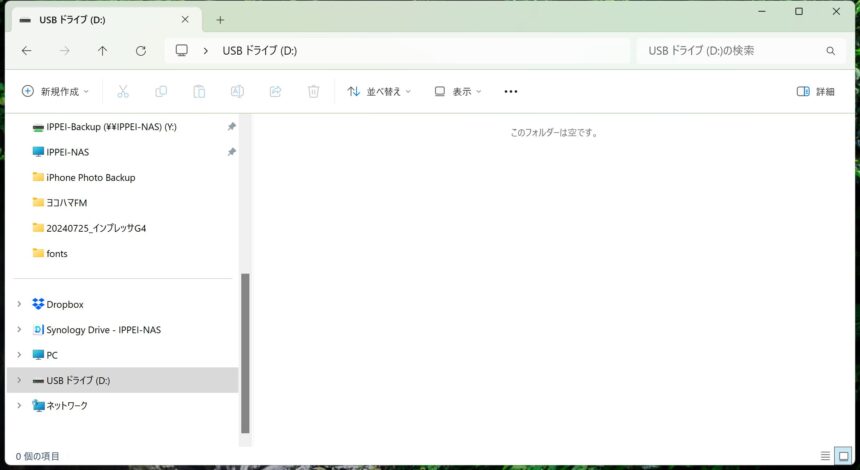
検索結果とプレビュー画面
検索にはそれなりに時間がかかるが、検索中もプレビューを見ることができるので、復元したいファイルが見つかった時点で検索をストップすることもできる。
検索結果はフォルダ構成ごと見るよりは、ファイルの種類(拡張子)ごとに見た方が分かりやすいかもしれない。フォーマットしたUSBドライブの中から、すべてのJPEGファイルが見つかった。
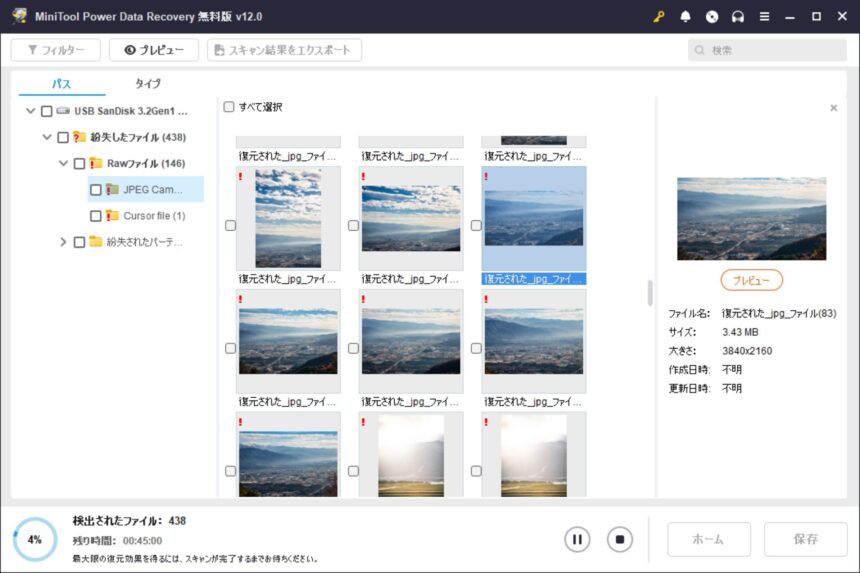
すべて選択して保存をクリック。保存先を選ぶダイアログでは、別のドライブを選びなさいよと警告してくれる。これはかなり重要なことなので、むしろ別のドライブにしか保存できない仕様にしてくれたほうがいい気がする。
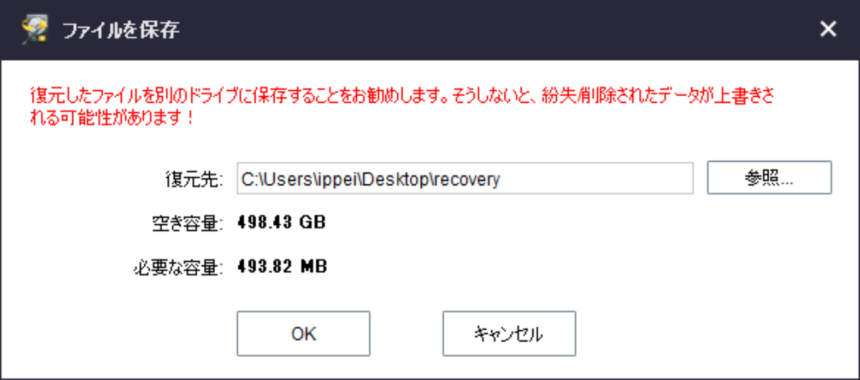
かなり高速なUSBドライブだったこともあり、約500MBのデータが数十秒で保存できた。おや、残りの無料回復とはなんだろう。なるほど、無料版で回復できるのは1GBまでというわけか…。
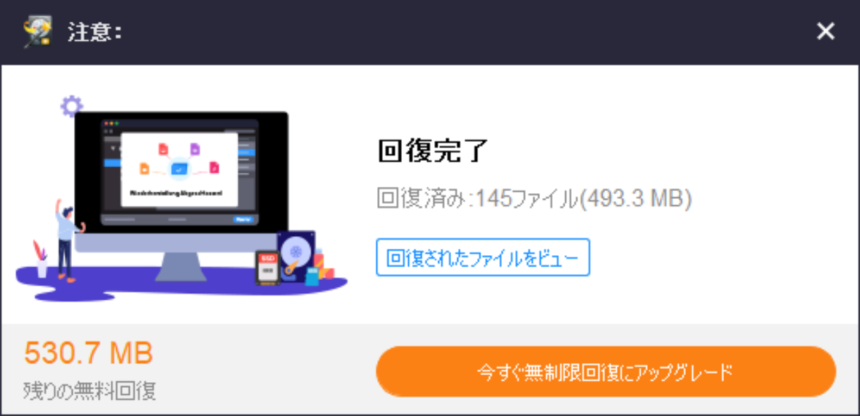
JPEG画像が破損することなく完璧に復元できた
ファイルが壊れてしまって、写真の一部しか表示されないというパターンもあるあるだが、今回のケースでは全て完全に復元することができた。EXIF情報も問題なく残っていた。ただし、ファイル名だけは復元できないようで「復元された…」みたいなファイル名になってしまう。
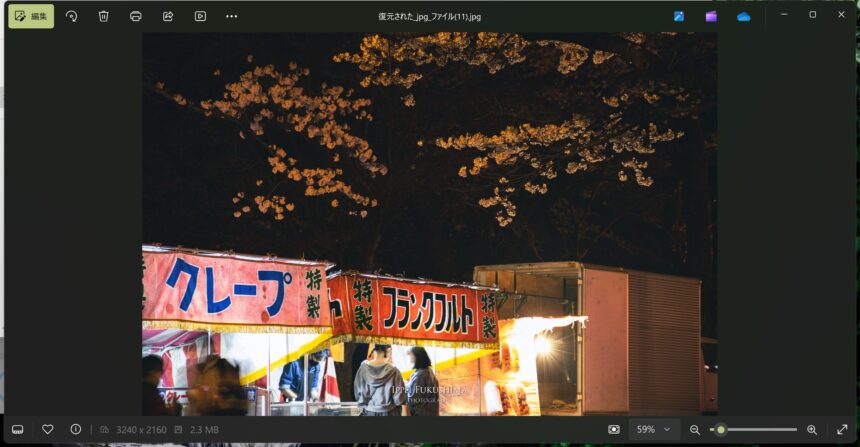
システムドライブ(SSD)から復元できたファイルもあった
Windowsが稼働しているシステムドライブにおいては、復元可能性は著しく低下する。システムドライブの場合は、常にSSDにアクセスがあるからだ。ファイルを削除した瞬間に、そこに新しいデータが書き込まれてしまう可能性が高い。
したがって、もしもシステムドライブ上の重要なファイルを消してしまった場合、すぐにシャットダウンして、SSDを他のPCに外付けドライブとして接続して復元作業を行うのが理想である。
USBドライブの復元作業のあと、システムドライブもひととおりスキャンしてみた。フォルダ構成ごとに見ていくと、デスクトップに2週間ほど前まで保存していたファイルがいくつか見つかった。
フォルダとZIPファイルを1つずつ選択して復元してみたところ、なんとファイルの破損なく復元できた。ちなみに保存先はUSBドライブにした。
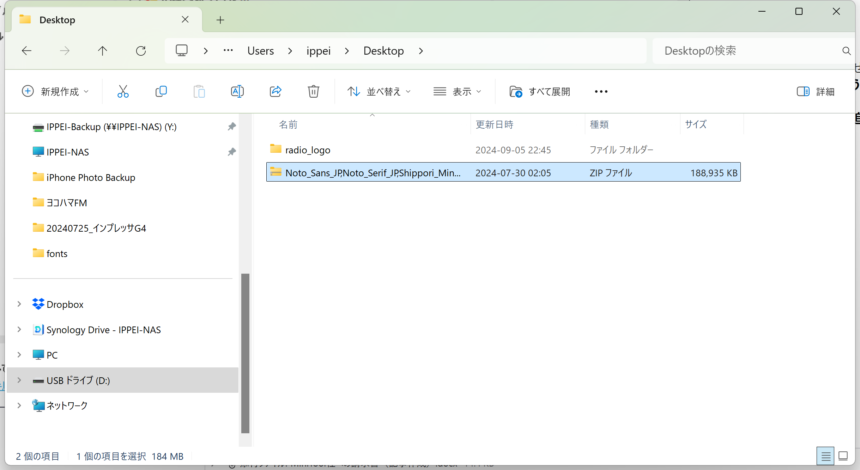
1つのフォルダの中にはPNG画像が入っていたが、どれも破損なく復元できていた。
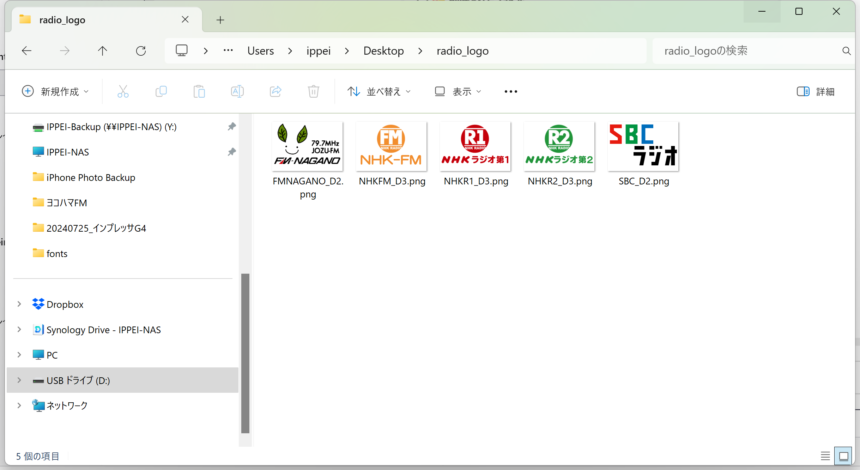
ZIPファイルの中にはフォントが5つほど入っていたが、すべてのフォントを開いてプレビューすることができた。
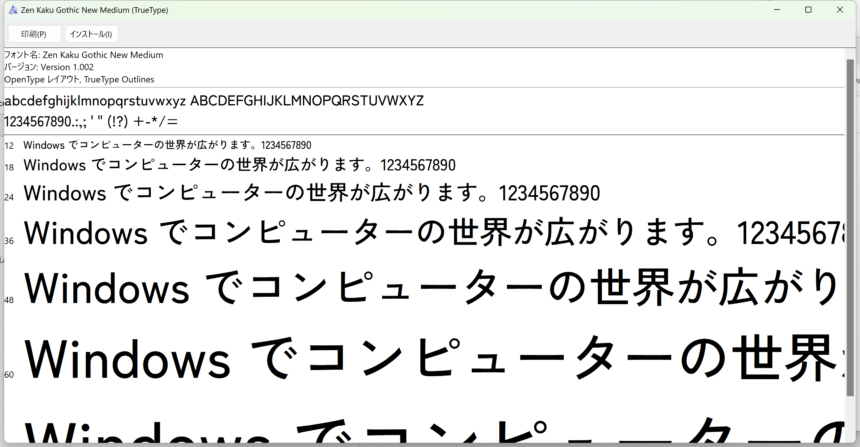
先ほどのPNG画像と比べると、ファイルサイズが桁違いに大きく、1ファイル約2MBくらいだ。Windowsのフォントビュアーでのプレビューはできたが、本当に1ビットの破損もなく復元できているかは、全ての文字を表示して確認してみないことには正直分からない。
ただ、システムドライブ上のファイル(しかも2週間前に削除!)であっても、意外と残っていたことはぶっちゃけ驚きだった。MiniTool Power Data RecoveryをPCに入れておけば、うっかり削除してしまったときに迅速に対応することができていいかもしれない。
1GB以上の復元は有料版を買わされる
500MB弱の復元を何回かやっていたら1GBを超えたようで、有料版にアップグレードを促すダイアログが出てきた。この種のソフトでは、見慣れた画面である。
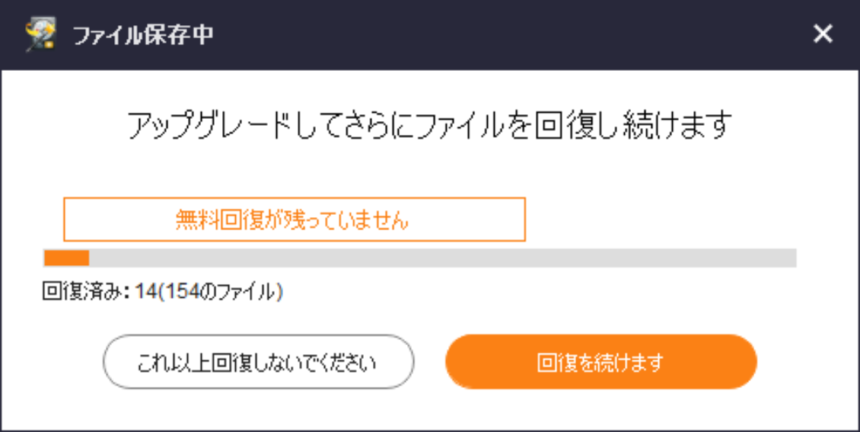
高いか安いかは置いておいて、サブスクの価格差がバグっているように感じるのは気のせいだろうか。月間だと10,450円に対して、年間だと13,530円。個人アルティメット版(買い切り)になると15,070円である。
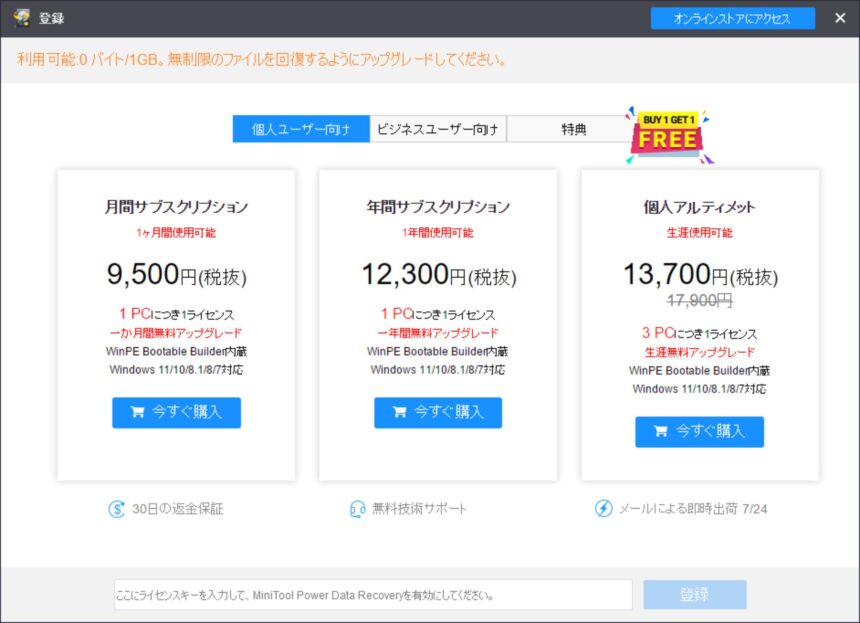
UIがぼやける場合は高DPI設定を確認しよう
4Kディスプレイなんかを使っていてUIがぼやける場合は、メインプログラムを右クリックでプロパティを開き、互換性設定から「高DPIスケール設定の上書き」を「アプリケーション」にしてあげると、表示がシャープになる。
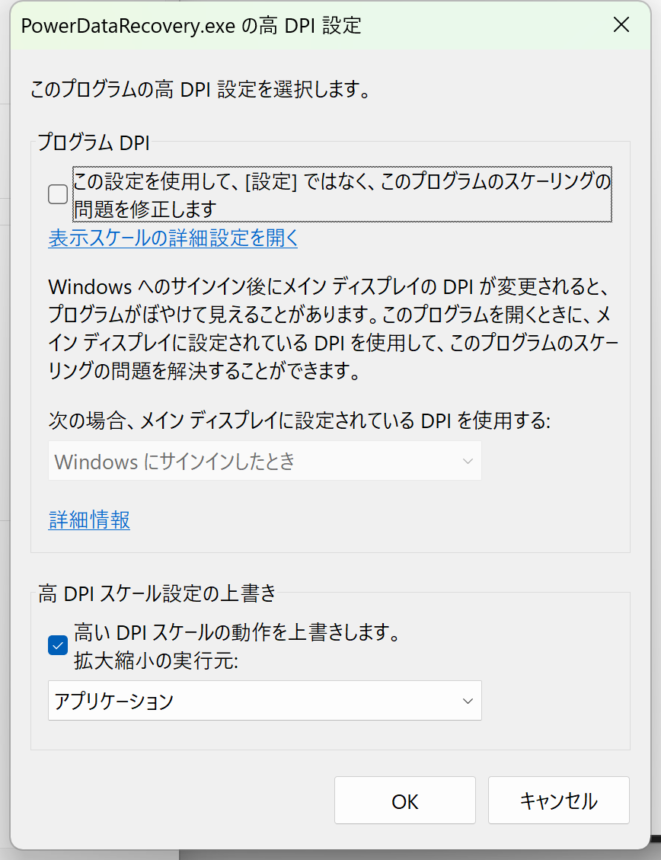
スクリプトエラーが出る場合は、カスタマーエクスペリエンス向上プログラムをオフにしよう
起動直後から以下のようなスクリプトエラーのダイアログがまあまま頻発だった。Googleアナリティクスのタグがエラーになっているっぽい感じだ。いったんアンインストールして、「カスタマーエクスペリエンス向上プログラム」をオフにしてインストールしなおしたら、出なくなった。
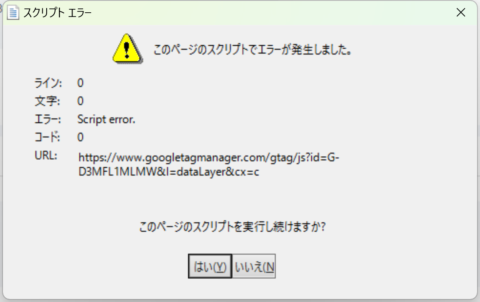
最後に
というわけで、長々と書いてきたが、ファイルを誤って削除してしまうことは誰にでもあり得ることだ。そんなときは、慌てずに、データ復元ソフト「MiniTool Power Data Recovery」を使ってみるといい。なんとか復元できるかもしれない。一度試してみる価値はあるだろう。
さいごに、案件記事ではありますが、性能については忖度なく書いていることはご承知おきいただきたい。
コメント
おや、コメントがまだありません。