どうも、こんばんは。ガジェット系ブロガーのIPPEIです。
先月に引き続き、EaseUS様の案件記事になります。今日は、クローンコピーソフトのEaseUS Disk Copyを紹介していきます。いつも書いていることですが、実際に使ってみて、まったく忖度なくレビューしています。
HDDやSSDを大容量なやつに交換したい
PCを買うときに重視すべき項目はいくつかあるが、やはりメモリとストレージの大きさだろう。最近のラップトップはメモリがマザーボードに半田付けされているものが多く、後から交換が増設ができないので、買うときにできる限り大容量のメモリを選択した方がいい。今どきは、通常のユーザーでも16GB、ヘビーユーザーなら32GBがデフォルトだろう。
ストレージに関しては、512GB・1TB・2TBの価格差が大きいうえに、あとからいくらでも換装できるので、ガジェット系ユーザーであれば、コスパを考えて容量を選ぶことが重要である。
僕がいま使っているPCは、Dell XPSだが、512GBを選んで購入しておいて、すぐに1TBに換装した。当時は1TBのまあまあ上等なSSDが1万円以下で買えたのだ。
そのときは、EaseUS Partition Masterを使ってクローンコピーしたわけだが、今回はクローンコピーのみに特化したツールであるEaseUS Disk CopyのPro版ライセンスを提供いただいたので、実際に使って紹介していこうと思う。
EaseUS Disk Copyの公式ページからダウンロードする
公式ページに行くと、例によって「製品版を購入」と「無料ダウンロード」のリンクがある。無料ダウンロードしたところで、結局のところライセンスがないとコピーできないので、実際にコピーする用事がある人は製品版を買ってしまったほうがいいだろう。

製品版の価格は、1PC用のPro、複数PC用のTechnician、ネットワーク経由で複数デバイスに同時クローンができるらしいServerの3種類がある。ラップトップのSSDを換装するだけならPro版で十分だが、ここに載っている税込2,629円というのは1ヶ月版の価格である。そう考えると安くはないかもしれないが、まあ、SSDを交換する作業なんてたった1日のことなので、買い切りのソフトを購入するよりは合理的だろう。
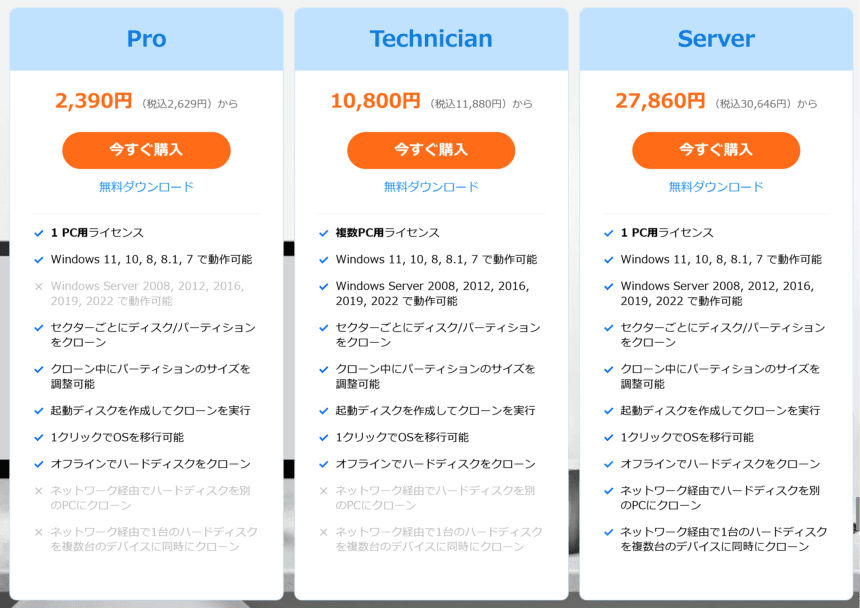
インストーラーなしのアプリケーションで使い勝手良好
公式ページからダウンロードした.exeファイルを開くと、インストーラーが出てくるかと思いきや、いきなりアプリケーションが起動した。どうやら、インストール不要のスタンドアローン型アプリケーションのようだ。どうせクローンコピーするときだけしか使わないので、理にかなった仕様であり、とても好印象。
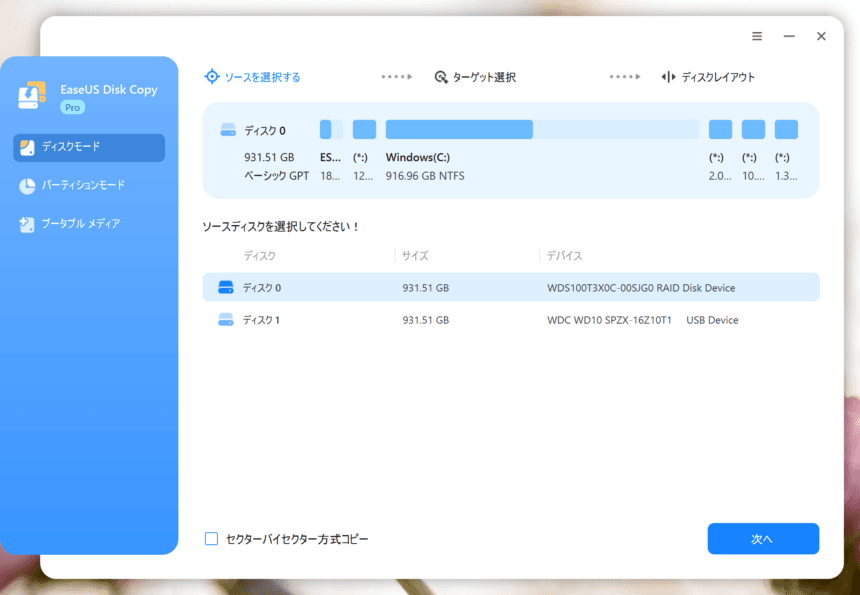
一番下に「セクターバイセクター方式コピー」というチェックボックスがある。デフォルトではオフになっているが、コピーしてみて不具合が出る場合は、オンにしてみるといいだろう。SSDの場合はオフがいいという情報もよく見かける。僕は今回、SSD→HDDにコピーしたが、セクターバイセクター方式はオフで実行した。
PC上のSSDを、外付けHDDにクローンコピーしてみた
あまっているSSDがあればよかったのだが、あいにく持ち合わせていなかったので、1TBのHDDにコピーしてみた。ターゲットディスクを選ぶと、デフォルトで「ディスクを自動調整します」が選択される。
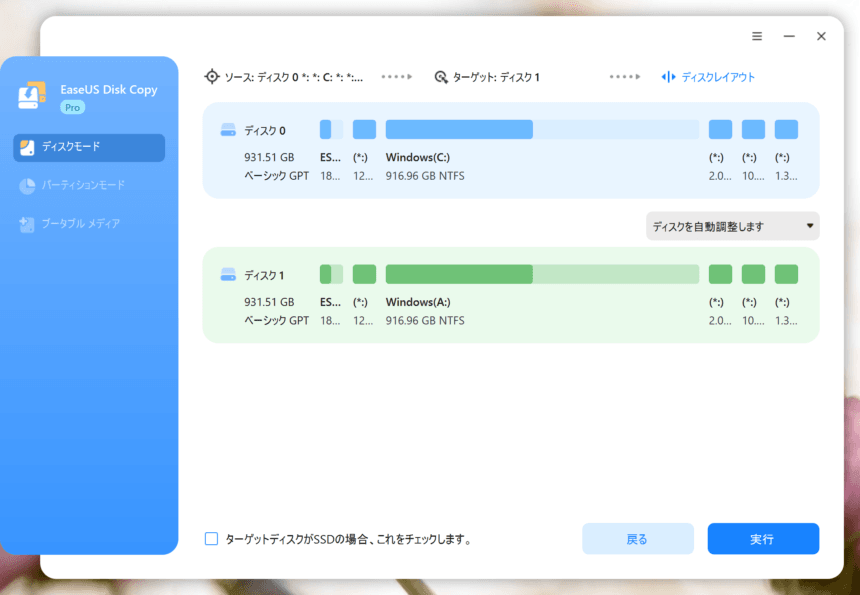
今回は1TB→1TBのクローンコピーなのでこのままで問題ないが、容量違いのディスクにコピーする場合は「ディスクのレイアウトを編集します」を選ぶこともできる。このあたりの機能はパーティション編集のEaseUS Partition Masterでは定番であるが、EaseUS Disk Copyでも使えるようで安心である。
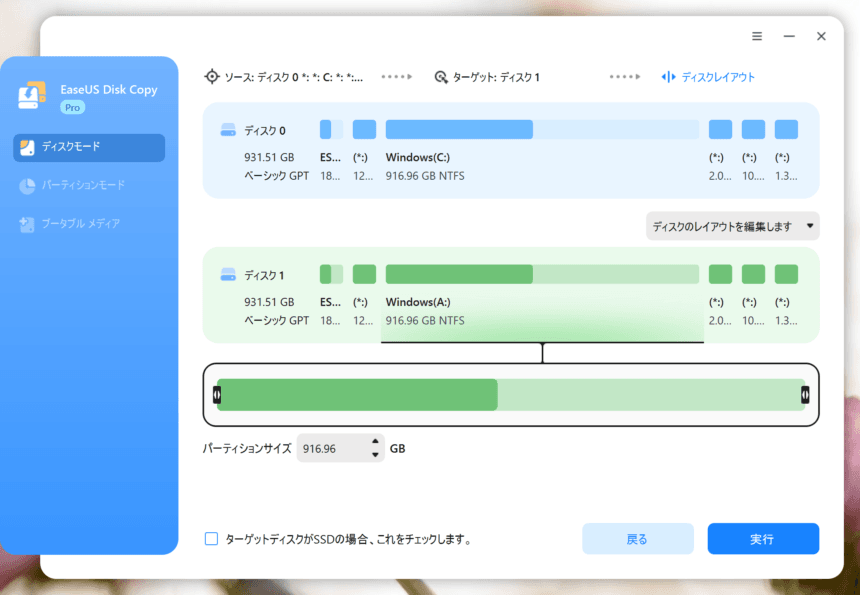
ターゲットがSSDの場合は「ターゲットディスクがSSDの場合、これをチェックします」にチェックを入れた方がよさそうである。今回はHDDなのでオフ。
《参考記事》PCでM.2 SSDをより大きなM.2 SSDにクローンする方法
1時間ほどでコピーが完了した
放置すること1時間ほどで、無事にクローンコピーが完了した。セクターバイセクター方式はオフにしたはずなのだが、以下の画面を見ると、セクターバイセクター方式でクローンしますと表示されている。いったいどっちなのだろう。
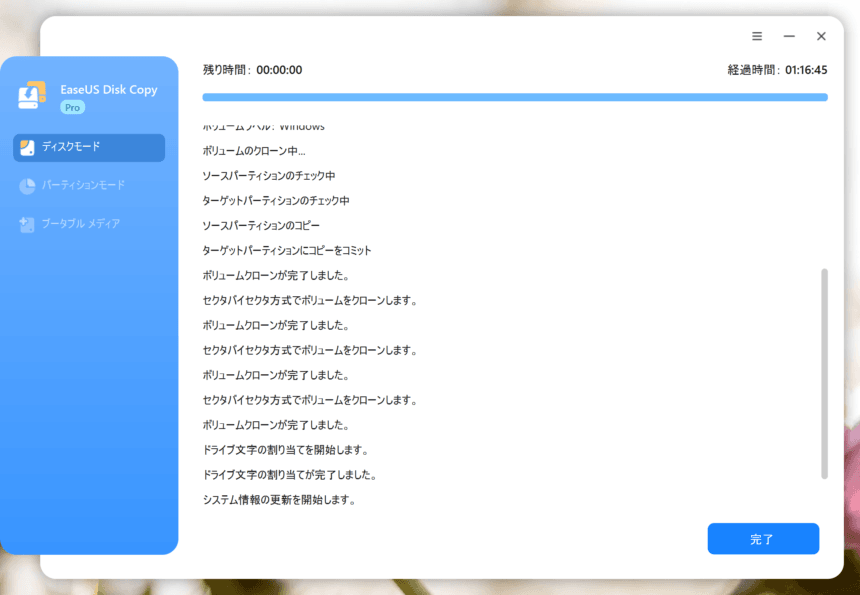
今回はターゲットがHDDなので1時間ほどかかったが、これがM.2のSSD同士だと、下手したら10分かからずに完了する。前回、EaseUS Partition MasterでSSDをクローンしたときは、ビックリするくらい一瞬で終わった。
外付けHDDから無事にWindowsをブートできた
さて、クローンコピーしたHDDからWindowsが起動できるか試してみよう。
実際の作業においては、もとのSSDを外して、クローンコピーしたSSDを接続して、電源を入れるだけである。超簡単。
《参考記事》【詳細解説】Windows 11でハードディスクをクローンする方法
さて、BIOSのブートオプションでExternal Driveを指定して起動する方法もあったが、今回は横着したかったのと、スクショも撮りたかったので、仮想マシン上で実行することにした。
Hyper-Vの設定画面でハードドライブを、物理ハードディスクに設定する。ちなみに、事前にWindows管理ツールの「ディスクの管理」で、ドライブを「オフライン」にしておかないとHyper-Vで選択肢に現れてくれない。
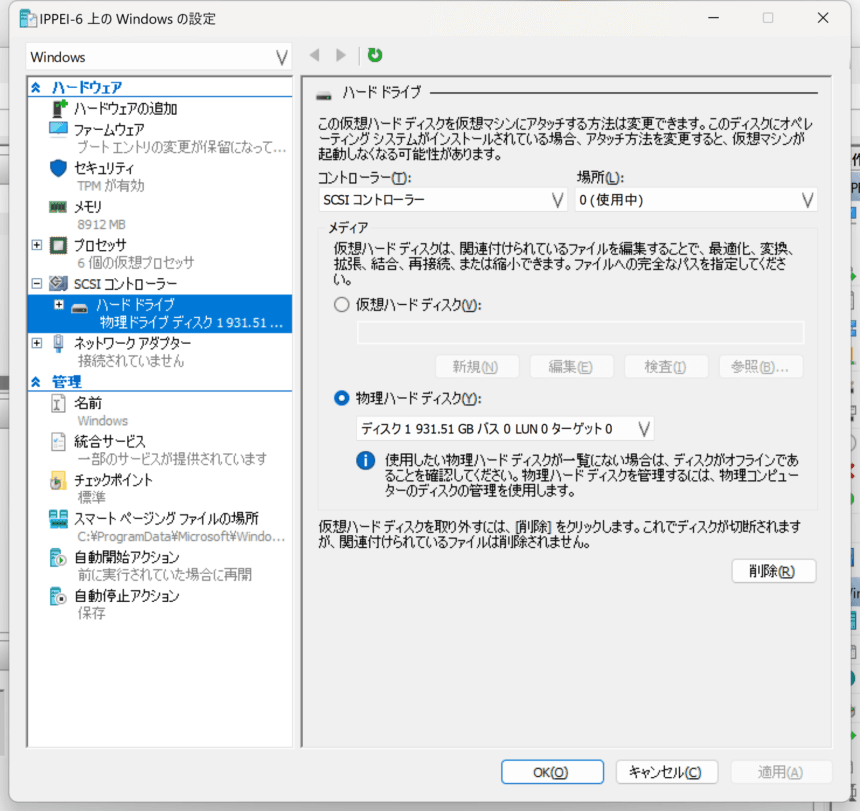
あとは、適当に設定をして、起動してみた。ロック画面が出てくるまで、クルクルを見続けること15分、ついに起動した! いつものSSD環境なら10秒もかからずロック画面が現れるのだが、さすがは100MB/sのHDD、話にならない重さである。ちなみに、TPM環境が変わりPINが失われている。
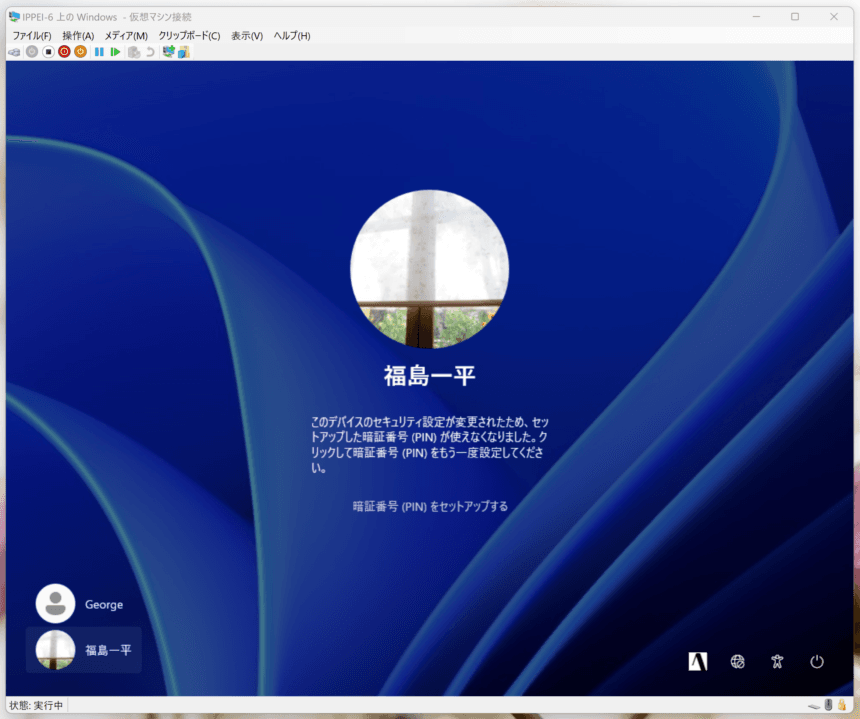
ログインしてデスクトップが表示されるまでにはさらに15分ほどかかりそうなので、このままシャットダウンした。「シャットダウンしています」を5分ほど見ていたが、さすがに耐えきれずHyper-Vのコンソールで強制終了した。
というわけで、当たり前のことだが、Windows 11はSSDが必須だということがよくわかった。そういえば先日も、知人からノートパソコンが重すぎてなんとかしてくれと頼まれたのだが、第7世代くらいのインテル、4GBのRAM、そしてHDDだった。M.2よりは遅いけどSATAのSSDに換装して、メモリを16GBにしたところ、かなり快適になった。もともとEaseUS Partition MasterのPro版ライセンスを持っていたのでそれを使ったが、そうでない人であれば、より安価なEaseUS Disk Copyを使えばいいというわけである。
OSのクローンコピーにEaseUS Disk Copyは最適な選択肢
というわけで、今日はEaseUS Disk Copyのレビュー記事を書いてきたわけだが、思った以上に簡単にディスクをクローンすることができることがわかった。しかも、ただクローンするだけではなく、パーティションのサイズを調整しながらクローンもできるし、セクターバイセクター方式でのクローンもできる。
そうなると、先にも述べたとおり、より高価なパーティション管理ツールを購入せずとも、OSをクローンコピーをするだけならEaseUS Disk Copy Proで必要十分だ。少しばかり辛口なことを言うと、1ヶ月版で2,629円というのは、正直なところなんとも絶妙に高い価格である。ちなみに、永久版は7,480円なのだが、だったらPartition Masterの永久版を買った方が絶対にいい。
既存のドライブのパーティションサイズを編集したり、MBRとGPTを変換したり、ext4でフォーマットしたりといった複雑な作業はできないので、それらの機能が必要な人はEaseUS Partition Master Professionalを使えばよい。もちろん、OSのクローンコピーもできるからね。僕はもちろんPro版を持っているが、何かと使う機会が多くて重宝している。
ブートマネージャーがエラーになる場合の修復方法
最後に少しだけ余談。ブート中に青い画面とエラーメッセージが出てくる場合は、ブートマネージャーの修復が必要である。実行中のシステム→外付けSSDにクローンした場合はそのまま換装すればブートできることが多いが、第三者のPCを使って外付け→外付けにクローンした場合はブートエラーになることが多い。そんなときは拙記事をご参照いただきたい。
コメント
おや、コメントがまだありません。