どうも、こんにちは。もしくは、こんばんは。IPPEIです。
今日はPR案件になります。EaseUS(イーザスソフトウェア)のパーティション管理ソフトウェア「EaseUS Partition Master」の紹介記事です。無料版の紹介をして欲しいと頼まれたのですが、実は僕、すでにPro版(永久無料アップグレード付き)を購入済みなので、とりあえずPro版を使って記事を書きたいと思います。
そもそも、なぜPro版を購入したのかというと、ノートPCのSSDを換装したときに、データをクローンコピーするためだ。Western Digitalが出している無料のツールもあるけど、やっぱりEaseUSが安心だろうということで、購入したのだ。
EaseUS Partition Master Free(無料版)でも、パーティション操作は十分使える
公式サイトのエディション比較表を見ると、Free版であっても「リサイズ/移動/コピー/拡張/結合/エラーチェックなど、パーティションへの多様な操作」のところが○になっている。スペックとしては、Windows標準の「ディスク管理」と同等の作業か、それより少し複雑な作業ができる感じだ。
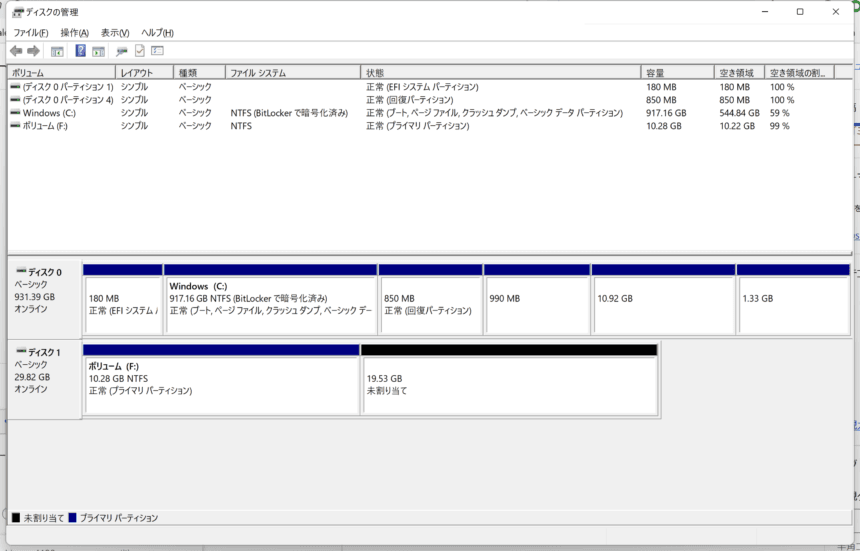
メインの画面はこんな感じだ。ディスクごとの状態がグラフィカルに表示されている。右クリックから、様々な操作を行うことができる。
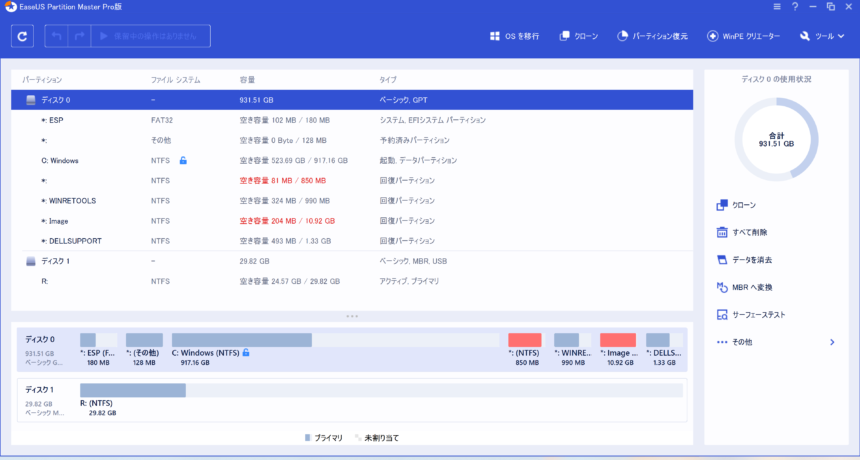
できることをあげていくと、無料版でも以下のような操作が可能である。
- パーティションの作成・削除
- パーティションのサイズ変更(縮小・拡大)
無料版では分割はできないため、いったん縮小してから、新しいパーティションを作成する必要がある。 - GTP/MBRの変換
- 4Kアライメント
- パーティションのフォーマット
- パーティションのクローン(ディスク全体のクローンはPro版が必要になる)
- ディスクのデータ消去
パーティションの縮小などの操作は、そのボリュームにどのくらいデータが入っているかによって操作できる容量が異なってくる。ボリュームの中のデータを再配置しながら、パーティションを変更してくれるわけだが、当然だがSSDに比べてHDDの方が圧倒的に時間がかかる。
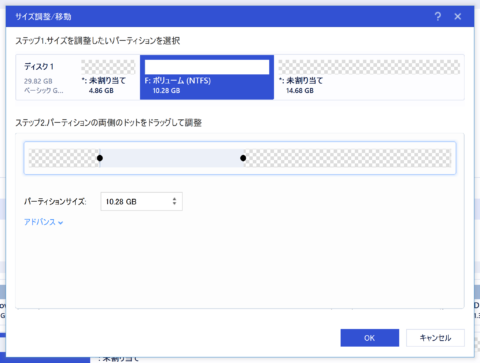
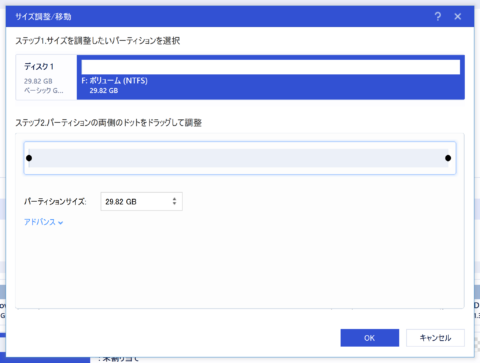
こんな感じでGUIで直感的に編集してOKをクリックするだけで、簡単にパーティションの構成を変更できる。また、このソフトのいいところは、操作がすぐに適用されるわけではなく、メイン画面の左上のところにジョブみたいな感じでストックされていき、「操作を実行する」をクリックした時点で順番に実行される。もし、時間が掛かる操作をいくつか行う場合は、放置できるので大変便利だ。
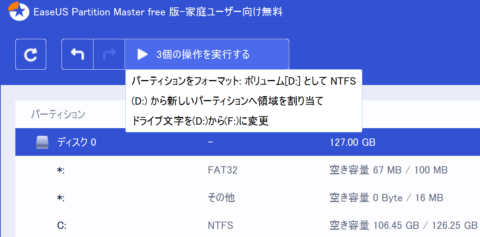
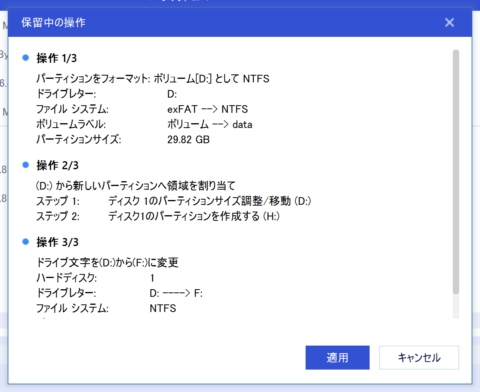
お決まりの「有料版いかがですか?」画面がたびたび登場する
なお、ここでPro版でしかできない操作を指示している場合は、お決まりの購入ページへのエスコート画面が出てくることになる。
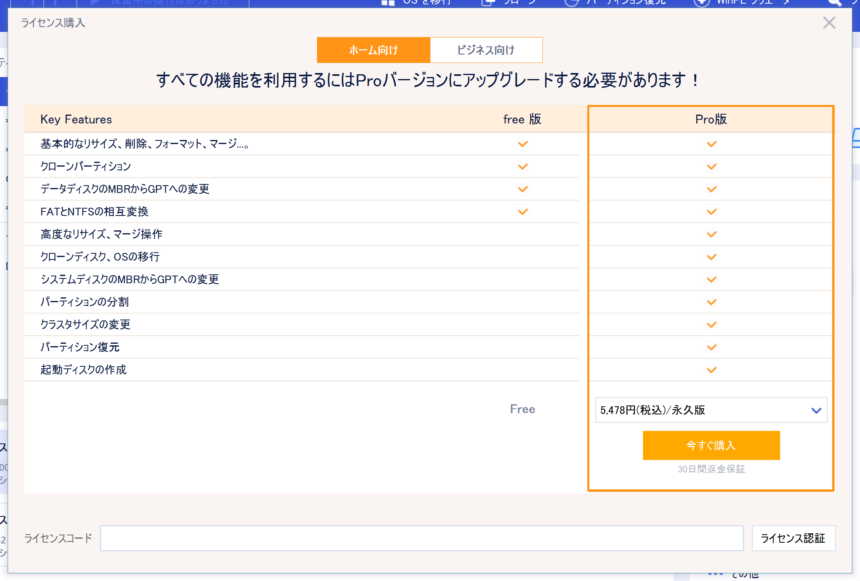
こうして比較表を見ると、高度なリサイズ・マージ操作、ディスクのクローン、システムディスクのGPTへの変更などはFree版ではできないようだ。Pro版を買うなら永久無料アップグレード付きがいいよね。
あとは、一般ユーザーがよく使う機能としては、USBドライブや外付けHDDのフォーマットがあるだろう。NTFSやFAT32だけでなく、exFATやEXT4などでフォーマットすることもできる。
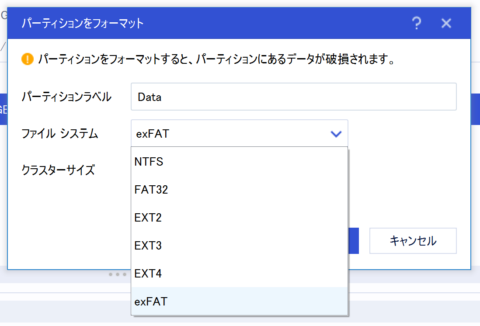
最近のコンピュータで使うのであれば、外付けドライブはexFATを選んでおけば間違いないだろう。NTFSだとMacでは開けないが、exFATならWindows・Macどちらも対応している。
Windows純正のフォーマット機能でエラーが出てフォーマットできない場合や、違うファイルシステムでフォーマットしたい場合なんかは、EaseUS Partition Masterがあると何かと便利である。Windowsのフォーマット機能でエラーが出るときは、とりあえず、Partition Masterでパーティションを全て削除してから、再作成してみるのがいいだろう。それでもエラーが出るときは、一度サーフェイステストを行ってみよう。
《参考記事》HDDのフォーマット / USBのフォーマット
ちなみに、SDカードをデジタルカメラで使う場合、exFATでカメラが認識してくれないときはFAT32にすればよい。もしくは、デジタルカメラ本体でフォーマットするのが一番安心である。
《参考記事》SDカードの初期化
ダイナミックディスクをベーシックディスクに変換は要Pro版
一般的なユーザーにはあまり需要がない機能かもしれないが、ダイナミックディスクをベーシックディスクに変換する機能はFree版では使うとができず、Pro版を購入しなければならない。Windows標準の「ディスク管理」ツールでも変換自体はできるが、データを維持したままの変換となると、EaseUS Partition Master Proが必須になってくるというわけだ。
《参考記事》ダイナミックディスクをベーシックディスクに変換
通常の使用であればダイナミックディスクにする必要はないので、興味本位で変換してしまわないように気をつけよう。
《参考記事》ベーシックディスクとダイナミックディスクの違いと変換する方法
PCをいろいろいじる人は、インストールしておくと便利なツール
さて、そろそろまとめていこう。
Windows標準の「ディスク管理」ツールや「フォーマット」ツールも、まあまあ悪くないし、必要最低限のことはできるわけだが、自作PCをいじったり、外付けドライブをいっぱい持っていたり、デュアルブートしたりするようなヘビーユーザーは、EaseUS Partition Masterをインストールしておくと何かと便利だと思う。
まあ、この種のソフトって、無料版でできることのラインが絶妙に設定されていて、なんだかんだで有料版を買うことになってしまうという、なかなか上手な売り方してるなと思う。実際に僕も、SSDのクローンをするために有料版に手を出してしまったわけだが。
最初はメインのPCでスクリーンショットをバンバンとっていたのだが、次第に「これって無料版でできるのか?」と不安になってきた。結局、仮想環境に無料版をインストールしてそこから32GBの外付けSSDを操作していろいろ試してみることになった。
そして、最後にプログラムを終了しようと閉じるボタンをクリックしたところで、面白い画面が現れた!
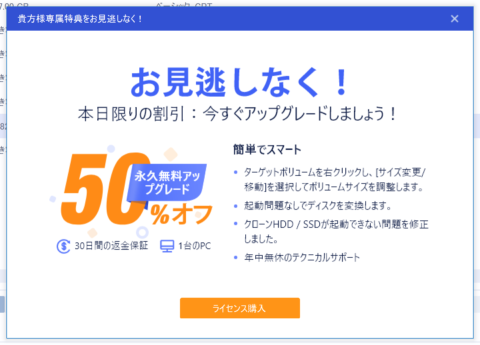
コメント
おや、コメントがまだありません。