どうも、こんばんは。IPPEIです。
先日のことですが、昔から使っているSynology NAS(4ベイ)のHDDを2本換装した。空き容量が45%くらいになったので、少しだけ容量アップしようと思ったのだ。3TBと4TBを抜いて、6TBを2本入れた。HDDはIronWolfを2本、メルカリで購入した。SSDは新品がいいけど、HDDであれば使用時間そこそこの中古は合理的だと僕は思っている。
Loading...
Synology NASが採用しているSHR(Synology Hybrid RAID)は結構便利で、混在した容量のHDDを入れても、なるべく無駄が出ないようにRAID 5相当で構築してくれる。2ベイを越えるSynology NASを検討中の人は、つまり、家に余っている古いHDDを活用できる可能性があるというわけだ。
普段であれば、PCのバックアップやデジタルカメラのRAWデータの保存くらいにしか使用していないNASだが、せっかくの機会なのでいろいろいじってみたところ、Synology Driveという機能が増えていることに気がついた。界隈ではすでに昔の話かもしれないが、恥ずかしながら今まで知らなかった。
Synology Driveとは、ひと言でいうと、DropboxやOneDriveみたいなクラウドストレージをSynology NASで実現する機能である。どうせLAN内での使用がメインで、外出先からのアクセスはたいして使い物にならないだろうと思っている人もいるだろう。僕も正直なところ、そこまでの完成度を期待しているわけではなかった。しかし、驚くべきことに、よい意味で完全に裏切られることになった。ブログを書かずにはいられないくらいには、ちゃんとしたクラウドストレージだったのである。
というわけで、今日はSynology Driveの簡単な紹介と、Dropbox Plusと比較してみてコスパはどうなのかという記事である。
Loading...
Synology Driveのインストール
Synology Driveを使うための設定はいたって簡単だ。
DSM管理画面のパッケージセンターからSynology Driveをインストールする。管理画面のアプリ一覧に「Synology Drive」と「Synology Drive Admin コンソール」が登場するのだが、設定画面は後者である。
特定のフォルダを作って共有することもできるのだが、基本的にはユーザー毎にデフォルトで割り当てられるhomeフォルダを使う感じになる。家族や同僚も使いたければ、DSM管理画面でユーザーを追加しておく必要がある。
Adminコンソールとは別の「Synology Drive」アプリはブラウザ用クライアントである。翻訳がちょっと微妙な感は否めないが、まあ悪くない。おおむねDropboxのウェブサイトの感覚で使える。
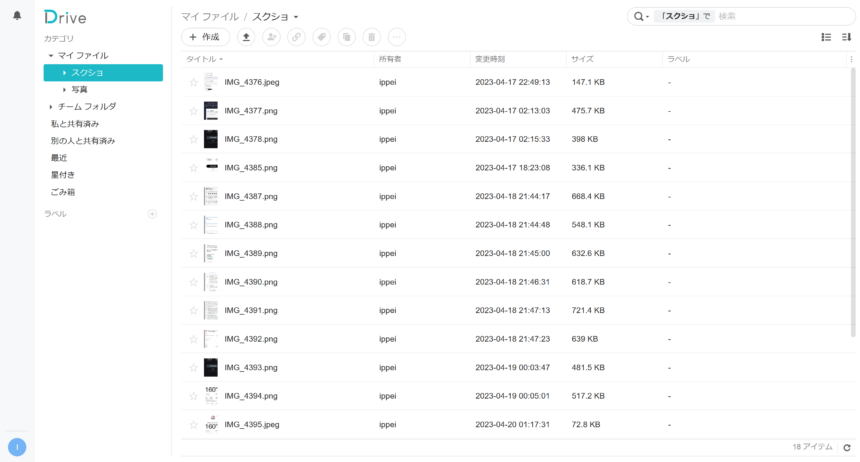
PC用のデスクトップクライアントは、ブラウザ用クライアント上のダウンロードリンク、または、Synologyダウンロードセンターからインストーラーを入手することができる。
ちなみに余談だが、Dropboxの有料版をサブスクするなら、ソースネクストから発売されている3年分ライセンスが圧倒的におトクである。Amazonタイムセールを外しても十分おトクだが、チャンスがあればセールを狙って購入していただきたい。
Loading...
QuickConnectを使って外出先からのアクセスを可能にする
さて、ここで最も肝心な設定になるのだが、コントロールパネルの外部アクセスを開き、QuickConnectを有効にする必要がある。ここで設定するQuickConnect IDを、デスクトップ用クライアント、モバイル用クライアントに入力して接続することになる。
クライアントがLAN内にいるときは直接つながり、外部からの場合はDDNSとUPnPでルーターを越えてくれているのだと思う。QuickConnectの設定画面に「直接接続できない場合はSynologyの中継サーバーを経由する」旨が書かれていることから、ほぼ全ての環境で接続自体はできるのだと思われるが、環境によっては転送速度がクソみたいに遅くなる可能性がある。
僕は、ルーターもSynology RT6600axを使っているほどのSynology信者なのだが、NASとルーターが連携して自動的に必要なポート転送設定をしてくれたりと、いろいろと親和性が高い。他メーカーのルーターであれば、手動でポート転送設定をする必要がある。ちなみに、Synology Drive Serverのポート番号は6690である。
ただし、v6プラス(mep-e)でインターネットに接続している場合は、利用可能なポートに制限があるため、せっかく自動設定してくれた設定を変更しなければならない。map-eで使用可能なポート番号はこのサイトで調べることができる。IPv6アドレスの第4フィールドを入力するだけで計算してくれる。
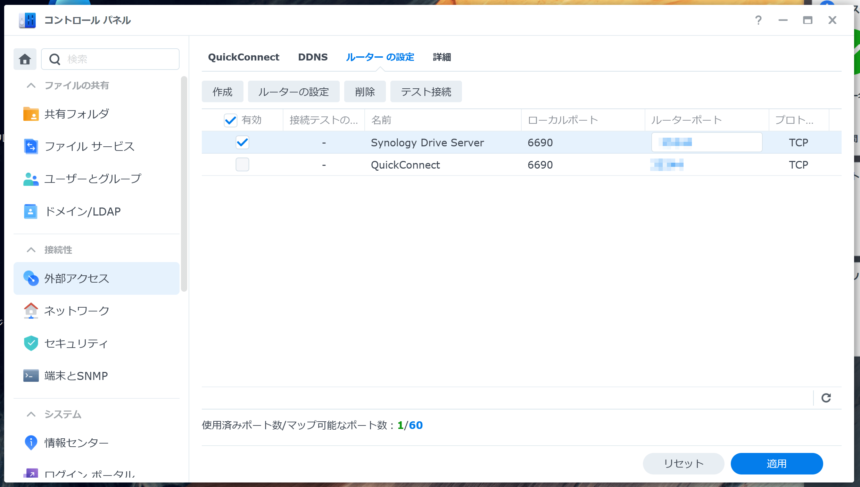
上はNASの設定画面だ。デフォルトでQuickConnectのポート転送が設定されているはずだが、作成をクリックして一覧からSynology Drive Serverを選択、ポート番号には先ほどのサイトで計算したポート番号を1つ入力する。自動的にQuickConnectのポート番号も同じものに設定されるはずだ。Synologyのルーターを使っている場合は、NAS側でポート転送の設定をすれば、UPnPによってルーターも自動設定してくれる。
ひととおり設定が済んだところで、別宅の回線から接続してみたところ、問題なく動作することが確認できた。Synology DriveクライアントをインストールしたWindows PCで、500MB程の写真が何百枚か含まれたフォルダを追加してみたところ、1分もかからずに同期が完了していた。おや、もしかして、意外と使えるんじゃない!?
バージョン管理(世代管理)も普通に使えそうだ
Synology Drive Admin コンソールの中に、バージョン管理に関する設定項目がある。HDDの容量にあわせて保存するバージョン数を設定しておくといいだろう。Intelliversioningという、重要なバージョンを自動的に判断して優先的に保存してくれるというインテリなモードもあるが、僕は使ったことはない。
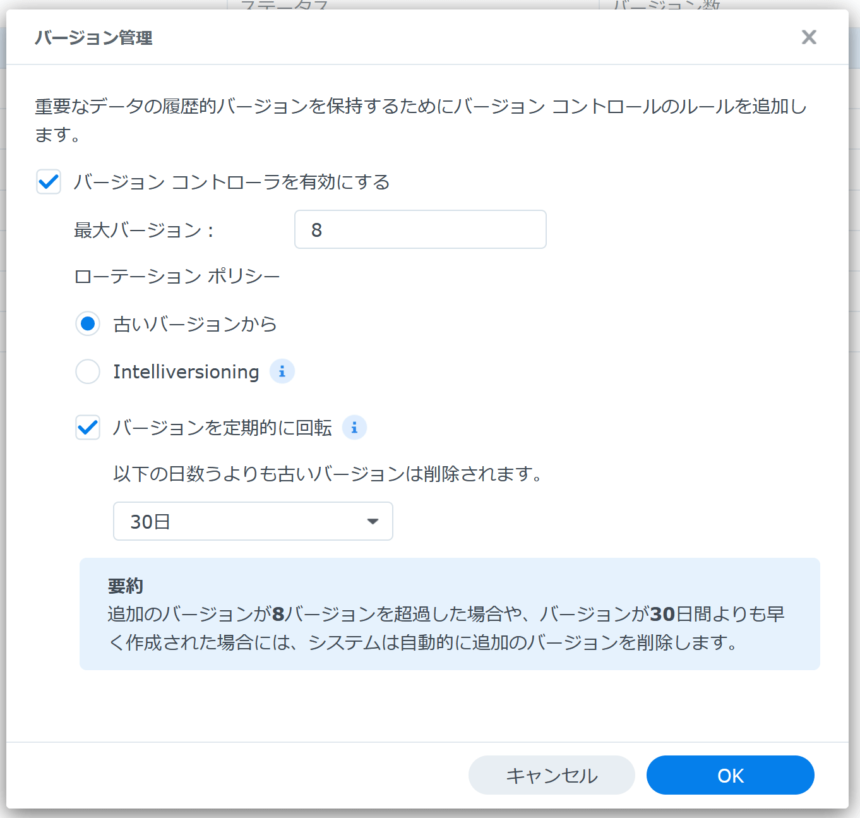
Synology Driveフォルダー内にあるテキストファイルで、10秒ごとに内容を書き換えて保存してみた。ファイルを右クリック→[Synology Drive]→[以前のバージョンを参照]を開くと、こんな画面が出てくる。復元したいバージョンを選んで任意のフォルダに保存することができる。
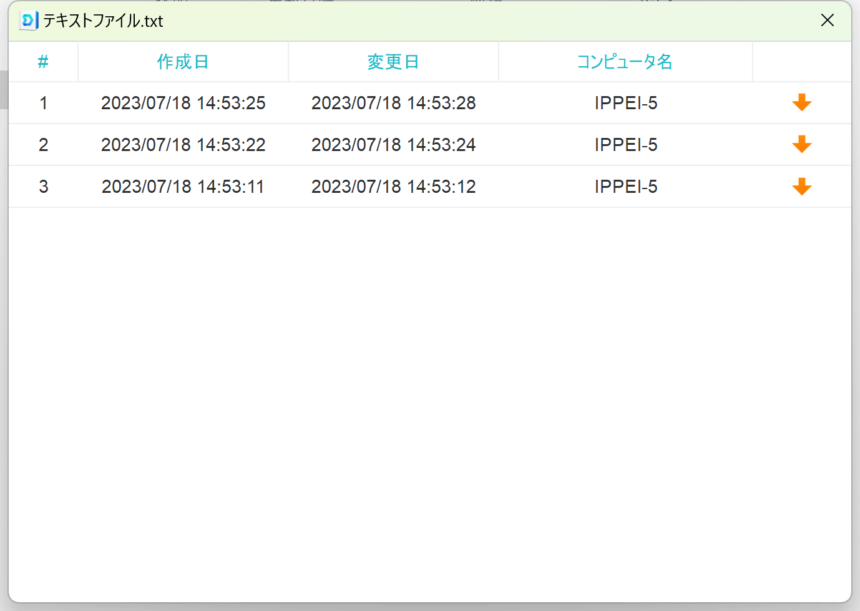
ファイル共有リンクを発行して、第三者にファイルを転送することもできる
このあたりも、Dropboxなどのクラウドストレージであれば当たり前の機能なわけだが、Synology Driveではどうだろうか? もちろんファイルはクラウドにあるわけではなく、自宅のNASにあるわけで、それはつまり、ルーターを越える必要があるということだ。
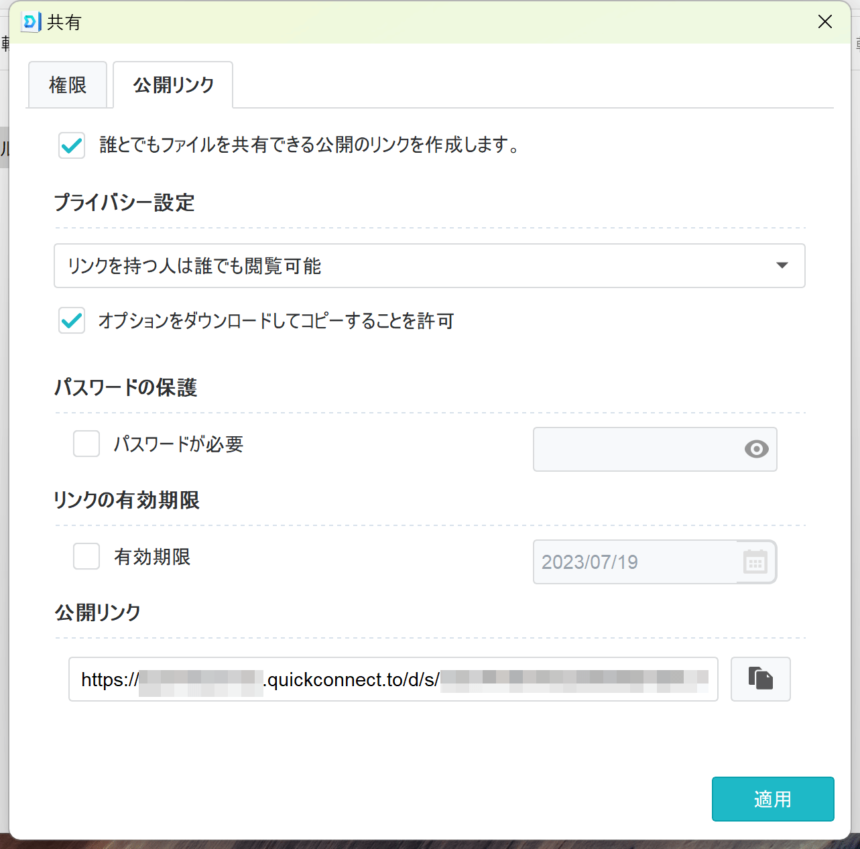
これもやはり、エクスプローラー上で右クリック→[Synology Drive]→[リンクを取得]を開くと上のような画面が出てくる。[公開リンク]タブで設定をすれば、URLが発行される。
Synology Drive Clientが中継サーバー経由で接続されている場合、公開リンクのドメインはquickconnect.toになる。外出先から取得できるか試してみよう。もちろん、VPNもオフだし、Synology Drive Clientも常駐しない状態でテストしてみた。
結論から言うと、微妙だった。
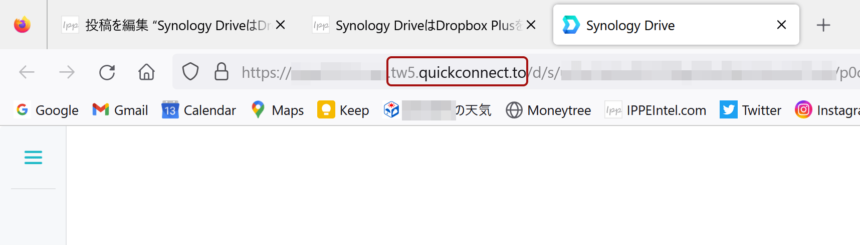
まず、接続が確立するまでに10秒ほどかかった。もともとの共有リンクのドメインは quickconnect.to なのだが、10秒ほど待たされた後に tw5.quickconnect.to にリダイレクトされた。IPアドレスを調べると、台湾のサーバーのようだ。ようするに、Synology社のリレーサーバーを経由していることを意味している。
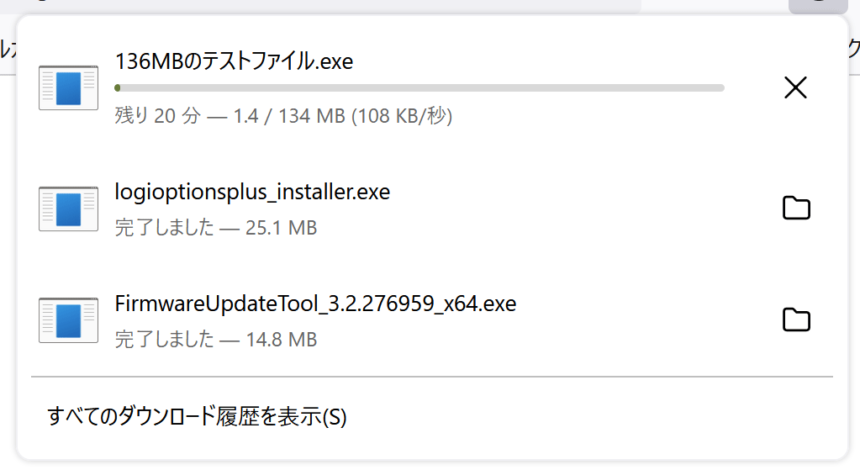
肝心の転送速度はどうだろうか。さあ、見てのとおり、108KB/sである。たった100MBちょっとのダウンロードに20分かかる。実に微妙である。やはり中継サーバーを経由することで、速度は著しく遅くなってしまうようだ。
ここで諦めてはいけない。ポート転送を上手いこと設定してやれば、直接NASに接続できるようになるはずだ。
ポート5001向けのポート転送を設定する
ここからがこの記事のメインである。
先ほど、Synology Drive Server用のポート6690へのポート転送設定をしたわけだが、共有リンク機能を使うためにはSynology NASのHTTPアクセス用のポート5000と5001も転送設定をしなければならない。なお、5000がHTTP、5001がHTTPSであり、実際に使うのは後者のみだろうが、念のために両方とも設定した。
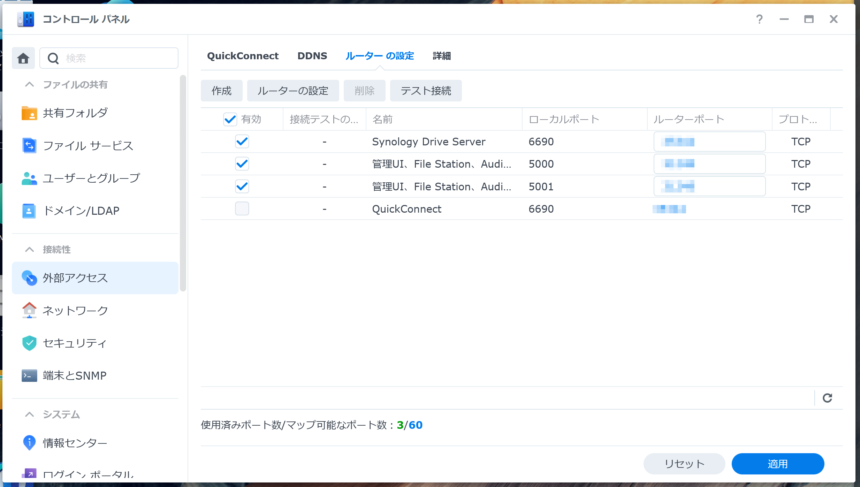
例によって、map-eで利用可能なポートから2つ任意のポートを選び、5000と5001にポート転送を設定する。NASの管理画面上では「管理UI」という項目を選べばOKである。ルーター上にもUPnPで同じ設定が作成されるはずだ。
そして、Driveフォルダー上でファイルを右クリックして、公開リンクの設定画面を開き、URLをコピーするのだが、ここからが重要である。
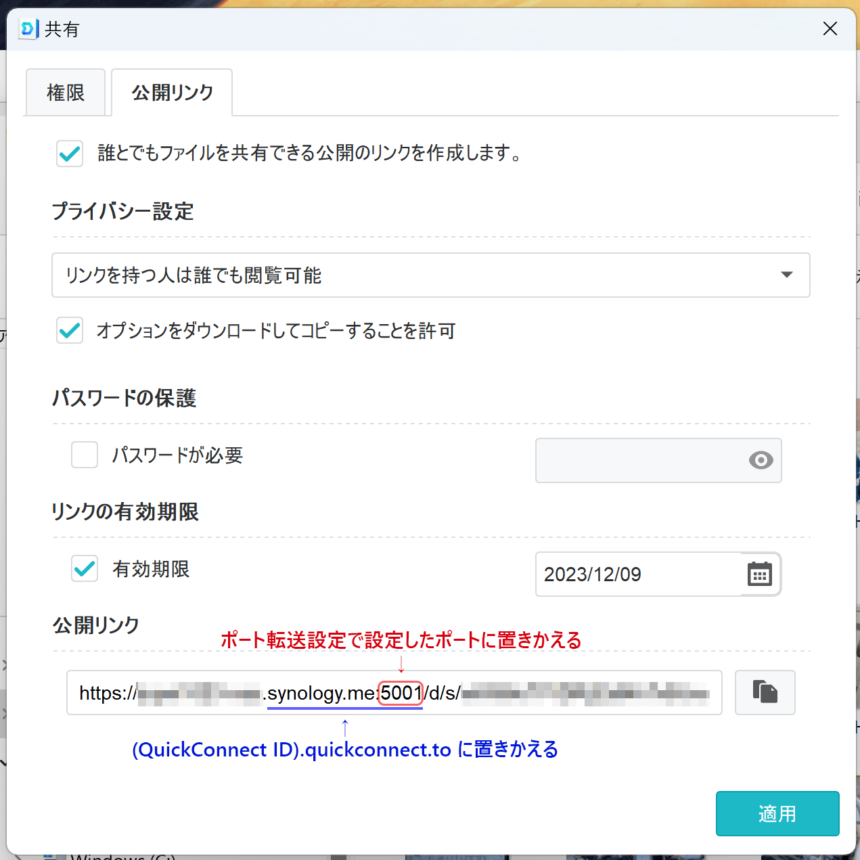
ポート番号"5001"の部分を、先ほど設定したHTTPSの転送元ポート番号に置きかえればOKである。もしくは、"synologe.me:5001"の部分をそっくり"(QuickConnect ID).quickconnect.to"に置きかえてしまう方法でもOKである。
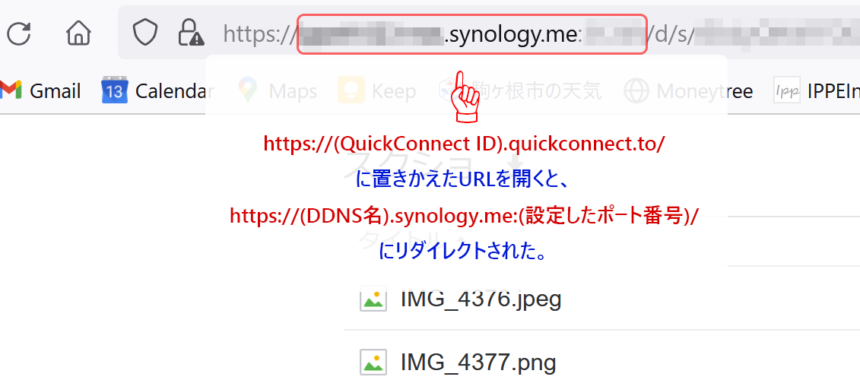
素晴らしいことに、QuickConnectのURLでアクセスしても、"(DDNS名).synology.me:(設定したHTTPSのポート番号)"にリダイレクトされるのである。
ちなみに、第三者にファイルを共有するなら、ポート番号だけを置きかえたURLよりもQuickConnectのURLで渡す方がいいと思う。ポート転送が万が一うまく機能しなかった場合であっても、tw5などの中継サーバーにリダイレクトしてくれることにより、(速度は遅くなくるが)第三者にファイルを確実に共有することができるからである。
そして、勝利した。200Mbps超でダウンロード成功
以上の方法によって、NAS上のファイルを別宅からブラウザでダウンロードしてみた。下の画像を見ていただければ分かると思うが、めっちゃ速い。30MB/s以上は余裕で出ている感じだった。もしかして、VPN使うより速いかもしれない。
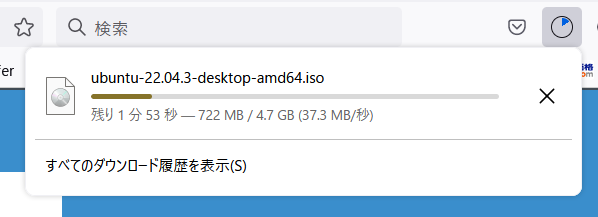
DS-Lite接続だとたぶん使えない
ここで言えることは、おそらく、DS-Liteのように全く自由に任意のポートが使えない接続方式の場合は、中継サーバーを頼るしかないのだと思われる。PPPoEであれば全くそのままの6690や5001を使えばいいし、v6プラスなどのmap-eであれば、240個の利用可能ポート番号を使ってあげればいい。
自宅サーバーを構築しているような強者であればv6プラスとPPPoEを併用していたりするんだろうけど、とりあえず今回の検証でv6プラスのみの環境でも設定さえ正しくできれば、Synology Driveが十二分に使えることがわかった。
ただ、転送速度は、回線はもちろんだが、ルーターのスペックに寄ると思うし、DDNSが使えない環境では若干不便かもしれない。ただ、v6プラスのIPはv4・v6ともにほぼ固定だから、DDNSがないと使えないというわけではない。
どちらにせよ、この記事をとおして、Synologyの高級Wi-Fiルーターはかなりオススメであることは間違いない。そして、ここまでしてSynology Driveを使いこなしているユーザーが、はたしてどれだけいるのだろうか…。僕を含めて一部の信者だけかもしれない。
Dropbox Plusの2TBをはるかに越える大容量にも対応
さて、長いこと技術的なことを書いてきたわけだが、Synology Driveをはじめ、自前でプライベートクラウド環境を構築することの最大のメリットは、最大容量にとらわれないということだ。Dropbox Plusに5年間で約8万円を払うかわりに、Synologyのエントリーモデルと6TBのHDDを2本購入できれば、なんちゃってクラウドストレージの完成である。
何十人もが一度にアクセスするような場合は現実的ではないかもしれないが、自分1人だけや家族だけであれば、それほど高スペックなNASでなくても十分使いものになるだろう。そして、容量が足りなくなれば簡単に増やすこともできる。
ただし、HDDやNASの老朽化による不意打ちのコストが、どんなタイミングで発生するかは未知数である。金だけでなくメンテナンスに時間もとられることになる。そういう点においては、そういう心配をしなくていいDropboxやOneDriveに大きなアドバンテージがある。
NASの電源が入っていないと使えない
そして、これも忘れてはいけないデメリットなのだが、大前提として、NASの電源が入っていないと使えない。
僕の場合は、数時間アクセスがないと自動でオフになるように設定してある。そして、必要なときだけWoLで電源オンにするようにしている。この使い方で困ることはないのでいいのだが、Synology Driveを本格的に使うのであれば、常時電源オンが理想的だ。たいした消費電力でもないだろう。
ちなみに、Wake on LANもルーターを越えることができる。僕は、map-eで利用可能なポートの1つをNASのポート9に転送設定してあり、外出先からでもスマホのアプリ1つですぐに起動できるようになっている。
RAIDでは、災害に対する冗長性は確保できない
さて、あまりにも重要なポイントになるのだが、プライベートクラウドのデメリットは、災害に弱いということだ。RAIDはHDDの突然の故障からデータを守ってくれる素晴らしい存在だが、水害や地震といった自然災害、あるいは火災に対してはまったく意味をなさない。HDDが2本同時に焼け焦げてしまえば、まず修復は不可能だろう。
結局、大切なデータは住居とは別の場所に置くべき
Synology Driveに限った話ではないが、もし家族やチームでNASを使ってデータ共有をするなら、離れた別の場所にもう1台のNASを設置して、自動バックアップを設定しておきたいものだ。Synologyならそのあたりもお手のもの、別のNASに定期的にバックアップをとる設定も簡単にできる。
究極的にはローカルとクラウド、つまりSynology DriveとDropboxの併用がもっとも理想的だ。火災でNASを失ってもクラウドにデータが残り、Dropboxのサーバーがテロ攻撃にあってもNASにデータが残る。ちなみに後者の可能性は限りなくゼロに近いだろう。我々には想像もつかないほど、彼らは顧客のデータを冗長化しているに違いない。
かくいう僕も、Dropbox、OneDrive、Synology Driveの“三刀流”である。Dropboxとマイクロソフトに毎年高額なお布施をしているわけだが、いったん入信してしまうと一生抜け出せなくなるシステムが上手いこと構築されている(笑)
まあ、そいつはガジェット系冗談だが、PCやHDDは買い換えればいいけど失われた大切なデータは二度と帰ってこない。そう考えるとやはり、Dropbox Plusには年額15,800円を払うだけの価値があるのかなと僕は考えている(結局のところ…)
コメント
おや、コメントがまだありません。